El módulo igfxEM ha dejado de funcionar error en Windows 11/10
Cuando inicia sesión en Windows 11/10 , puede aparecer un mensaje de error con la siguiente línea de descripción: el módulo igfxEM ha dejado de funcionar(igfxEM module has stopped working) . Si no lo sabe, Intel proporciona este módulo y está conectado a la administración de pantallas de Intel , pero puede volverse inestable en presencia de pantallas adicionales.
El módulo igfxEM ha dejado de funcionar
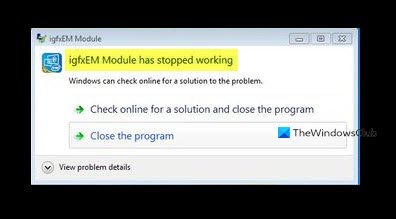
El error del módulo igfxEM ocurre principalmente debido al controlador de gráficos ( igfxEM module)Intel corrupto o incompatible instalado en su PC. Por lo tanto, corregir esta anomalía también debería solucionar el problema o resolverlo.
- Actualice el controlador de pantalla de gráficos Intel(Update Intel Graphics Display Driver) .
- Evite que la aplicación igfxext se ejecute al inicio.
- Desinstale y vuelva a instalar los controladores de la GPU Intel(Intel GPU) .
¡Encuentre la descripción detallada de los métodos anteriores a continuación!
1] Actualizar controlador de pantalla de gráficos Intel(Update Intel Graphics Display Driver)
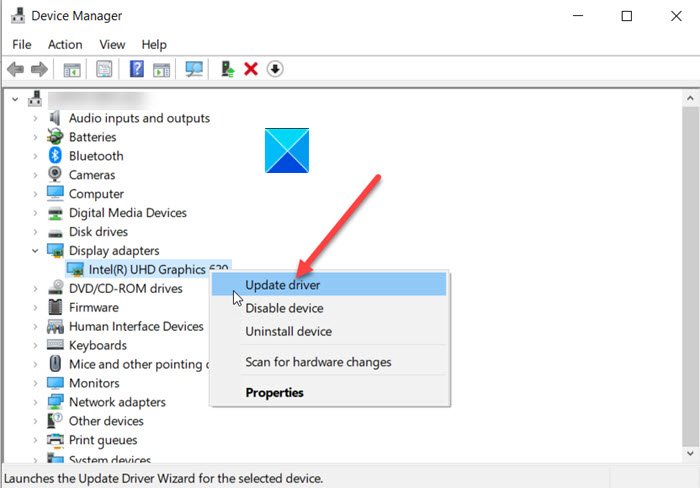
Normalmente, cada vez que hay una nueva actualización disponible, Windows Update actualizará su sistema informático, incluidos los controladores de dispositivos(Device Drivers) , automáticamente. Además, los actualizadores de software de su hardware de gráficos le informarán cuando haya actualizaciones disponibles. Si no es así, puede actualizar manualmente los controladores de gráficos(update Graphics Drivers) . Puede usar Intel Driver & Support Assistant para hacer esto.
2] Evite(Prevent) que la aplicación igfxext se ejecute al inicio
Press Win+R en combinación para abrir el cuadro de diálogo Ejecutar .(Run)
Escriba MSConfigen el campo vacío del cuadro y presione Entrar(Enter) .
Cambia a la Startuppestaña.
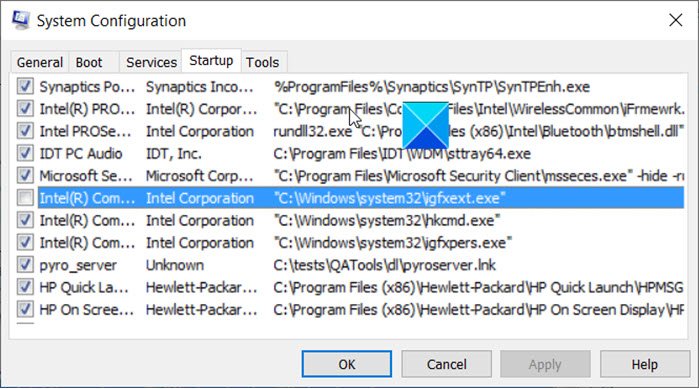
Localice igfxextdebajo de la lista de elementos de inicio.
Cuando lo encuentre, desmarque la casilla para evitar que se ejecute al inicio.
Pulse el botón Aceptar para aplicar los cambios.
Cierra la ventana y reinicia tu PC.
3] Desinstale(Uninstall) y vuelva a instalar los controladores de GPU Intel(Intel GPU)
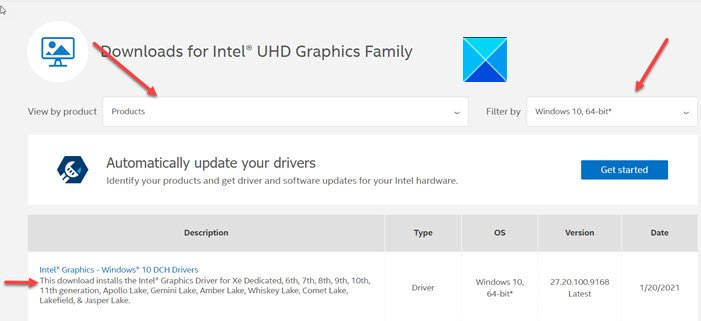
Vaya al Device Manager > Display Adaptadores de pantalla > haga clic con el botón derecho en el controlador para desinstalarlo.
A continuación, visite el sitio web de Intel para la computadora(Intel website for the computer) > Productos (Products) Inicio Controladores(Home Drivers) y Software > Enter el nombre o número de modelo o producto y luego seleccione Su sistema operativo(Your OS) o Su versión > ver controladores.
Compruebe si hay una nueva versión o una nueva actualización de los controladores Intel GPU(Intel GPU) disponibles. Descárguelo a la computadora e instálelo.
Lectura(Read) : error de aplicación igfxem.exe, no se pudo leer la memoria(igfxem.exe application error, The memory could not be read) .
Espero que esto ayude.
Related posts
Intel Thunderbolt Dock software NO TRABAJANDO EN Windows 10
Habilitar o deshabilitar Intel Turbo Boost Max Technology en Windows 10
Intel Graphics Control Panel NO APERTURA EN Windows 10
Cómo mostrar Details pane en File Explorer en Windows 10
Cómo usar Charmap and Eudcedit Herramientas incorporadas de Windows 10
Microsoft Intune no se sincronizan? Force Intune para sincronización en Windows 11/10
Cómo usar Alarms and Clocks app de Windows 10
dispositivo HDMI playback no se muestra en Windows 10
Convert AVCHD a MP4 usando estos convertidores gratuitos para Windows 10
Mejor Battery monitor, Aplicaciones de Analytics & Stats para Windows 10
Microsoft Edge Browser Tips and Tricks para Windows 10
Set or Change Default Media Player en Windows 11/10
Fix Bluetooth Retardo de sonido en Windows 10
Cómo agregar o cambiar Time Server en Windows 10
Cómo corregir Disk Signature Collision problem en Windows 10
Taskbar Notificaciones que no se muestran en Windows 10
¿Qué es un PLS file? ¿Cómo crear un PLS file en Windows 11/10?
CPU no se está ejecutando en la speed or capacity completa en Windows 11/10
Cómo reinstalar Microsoft Store Apps en Windows 10
Cómo cambiar las unidades de disco duro en Windows 10 con Hot Swap
