Corrija la pantalla azul TIMER_OR_DPC_INVALID en Windows 11/10
La comprobación de errores TIMER_OR_DPC_INVALID tiene un valor de 0x000000C7. Esto se emite si se encuentra un temporizador de kernel o una llamada a procedimiento retrasado ( DPC ) en algún lugar de la memoria donde no está permitido.
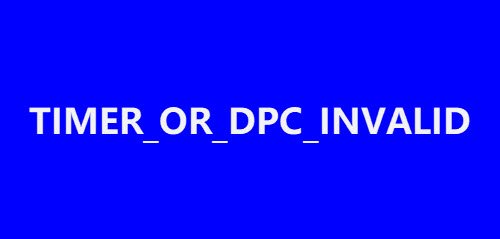
TIMER_OR_DPC_INVALID Pantalla azul
En este artículo, compilé una lista de posibles soluciones para ayudar a los usuarios a resolver de manera efectiva el error TIMER OR DPC INVALID en (TIMER OR DPC INVALID)Windows 11/10 . Si su Windows no se inicia en el escritorio, debe ingresar a las opciones de Inicio avanzado(Advanced Startup options) o iniciar en Modo seguro(boot into Safe Mode) y luego acceder a las herramientas necesarias.
- Actualice los controladores a través de actualizaciones opcionales
- Ejecutar prueba de diagnóstico de memoria
- Reparar sectores defectuosos del disco
- Restaurar el sistema a un buen punto anterior
Ahora podemos echar un vistazo detallado a estos pasos a continuación:
1] Actualizar(Update) controladores a través de actualizaciones (Update)opcionales(Optional)
Abra Configuración(Settings) ( Win + I) o vaya al cuadro de búsqueda(Search) y escriba Configuración(Settings) y toque Entrar. Vaya a Actualización y seguridad(Update & Security) > Actualización de Windows(Windows Update) .

Justo debajo, busque un enlace en el que se pueda hacer clic : Ver actualizaciones opcionales(View optional updates) .

En Actualizaciones de controladores , (Driver Updates)estará disponible(list of updates will be available) una lista de actualizaciones , que puede elegir instalar. seleccione la actualización que desea instalar y haga clic en Descargar e instalar( Download and install) .
2] Ejecutar prueba de diagnóstico de memoria
Vaya al cuadro de búsqueda(Search) y escriba memoria, haga clic en Diagnóstico de memoria de Windows(Windows Memory Diagnostic) para abrir la ventana de la utilidad.
Haga clic en el botón Reiniciar ahora(Restart now) dentro de la utilidad de diagnóstico de memoria de Windows .(Windows Memory Diagnostic)

Cuando termine, su computadora se reiniciará y la herramienta de diagnóstico de memoria de Windows(Windows Memory Diagnostic tool) verificará si hay problemas en la memoria RAM.
Vea si señala problemas que deben solucionarse.
3] Reparar sectores de disco defectuosos
Para hacer esto, abra el Símbolo del sistema(Command Prompt) como administrador(Administrator) , escriba cmd en la búsqueda, haga clic con el botón derecho en Símbolo del sistema(Command Prompt) y seleccione Ejecutar como administrador.( Run as Administrator.)
En la ventana del símbolo del sistema(Command Prompt) , escriba el siguiente comando y presione enter:
Chkdsk C: /f /r /x
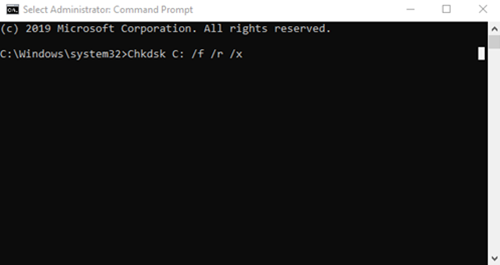
La herramienta de comprobación de disco puede tardar horas en completarse. Por lo tanto, los usuarios pueden dejar la computadora para que se complete el proceso.
Una vez que se complete el proceso, reinicie la computadora y verifique si hay mejoras.
Si tiene una computadora con discos duros tradicionales, el disco puede crear áreas defectuosas durante un período de uso más prolongado.
Los errores de disco se encuentran entre las razones comunes del error de pantalla azul de muerte.
4 ] Restaurar(] Restore) el sistema a un buen punto anterior
Vaya al cuadro de búsqueda(Search) , escriba y seleccione Ejecutar(Run) . En el cuadro Ejecutar(Run) , escriba rstrui.exe y presione Entrar para abrir Restaurar sistema.(System Restore.)
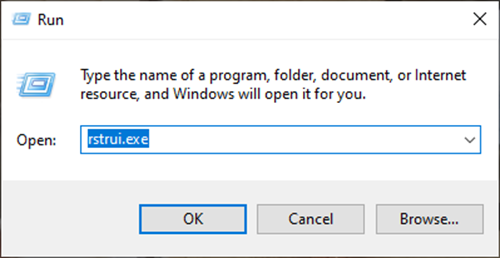
Se abrirá Restaurar sistema, haz clic en Siguiente.

Seleccione un punto de restauración(Restore Point) en el que desee restaurar su equipo y haga clic en Siguiente(Next) .

Revise los detalles y confírmelos, luego haga clic(Click) en Finalizar(Finish) .

Hay muchas razones por las que encontraría la pantalla azul TIMER_OR_DPC_INVALID(TIMER_OR_DPC_INVALID Blue Screen) en Windows 11/10 .
Para ayudar a los usuarios a diagnosticar y solucionar el problema, hemos enumerado todas las soluciones prácticas para ayudarlo a facilitar el diagnóstico.
Enlaces Útiles:(Helpful links:)
- Guía de errores de detención de Windows o pantalla azul de la muerte(Windows Stop Errors or Blue Screen of Death Guide)
- Reparación de la pantalla azul de la muerte en Windows 10(Fixing Blue Screen of Death in Windows 10) .
Related posts
Fix Klif.sys Blue Screen error en Windows 10
Fix SYSTEM SERVICE EXCEPTION Blue Screen en Windows 10
Fix c000021A Fatal System Error EN Windows 10
Fix hardlock.sys Blue Screen de Death error en Windows 11/10
Fix CRITICAL PROCESS DIED, error 0x000000EF en Windows 11/10
Fix Ntfs.sys falló BSOD Error en Windows 10
¿Dónde está el Windows 10 BSOD log file location?
Fix intelppm.sys Blue Screen error en Windows 10
Fix EXFAT FILE SYSTEM (Volmgr.sys) BSOD error en Windows 11/10
Fix SYSTEM_SERVICE_EXCEPTION (xxxx.sys) Blue Screen DE Death ERRORES
Fix Storport.sys BSOD Errores en Windows 10
Fix Windows 10 Black Screen con cursor
Fix ndis.sys falló BSOD error en Windows 10
Fix WDF_VIOLATION Blue Screen error en Windows 10
Fix FAT FILE SYSTEM (FASTFAT.SYS) Blue Screen EN Windows 10
Fix 0xc0000142 Blue Screen error en Windows 10
Fix USBXHCI.sys Blue Screen error en Windows 10
Cómo corregir Orange Screen de Death en Windows 11/10
SESSION_HAS_VALID_POOL_ON_EXIT Blue Screen en Windows 10
DPC_WATCHDOG_VIOLATION Blue Screen en Windows 11/10
