Cómo mostrar los nombres de los iconos del programa en la barra de tareas de Windows 10
La barra de tareas(Taskbar) en Windows 10 viene con muchas personalizaciones. Una de esas personalizaciones le permite mostrar/ocultar textos junto a iconos en ventanas abiertas en la barra de tareas(Taskbar) . Puede mostrar el icono y el nombre de la ventana al mismo tiempo. En esta publicación, le mostraremos cómo ocultar o mostrar los nombres de los íconos junto a los íconos en la barra de tareas(Taskbar) en Windows 10 .

Mostrar(Show Program) nombres de iconos de programas en la barra de tareas de Windows 10(Windows 10)
Para ocultar o mostrar los nombres de los programas junto a los íconos en la barra de (Program)tareas(Taskbar) en Windows 10 , haga lo siguiente:
- Haga clic derecho(Right-click) en la Barra de tareas(Taskbar) y luego haga clic en Configuración de la barra de tareas(Taskbar settings) .
- Se abrirá la ventana Configuración
- Desplácese hacia abajo para encontrar los botones Combinar barra de tareas(Combine taskbar buttons)
- Haz clic en el menú desplegable y elige Nunca(Never) .
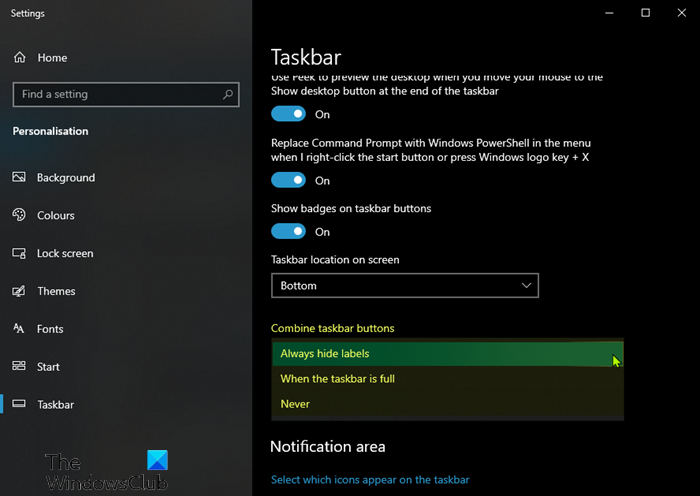
Una vez que haga esto, notará que los nombres aparecen junto a los íconos en la barra de tareas(Taskbar) para las ventanas abiertas.
En el lado negativo, mostrar textos con íconos en la barra de tareas(Taskbar) reduce una gran cantidad de espacio en la barra de tareas(Taskbar) . Por lo tanto, será mejor ocultar los textos junto a los íconos de las ventanas abiertas en la barra de tareas (Taskbar).
Para ocultar los nombres de los íconos junto a los íconos en la barra de tareas(Taskbar) , repita los mismos pasos anteriores, pero esta vez en lugar de seleccionar Nunca(Never) , seleccione Siempre, ocultar etiquetas(Always, hide labels) o Cuando la barra de tareas esté llena(When taskbar is full) en el menú desplegable.
Lecturas que te pueden interesar:(Reads that may interest you:)
- TaskbarDock le permite alinear al centro los iconos de la barra de tareas(TaskbarDock lets you center-align taskbar icons)
- Personalice la barra de tareas de Windows 10 con Ashampoo Taskbar Customizer(Customize Windows 10 taskbar with Ashampoo Taskbar Customizer) .
Related posts
Hide Toolbars option en Taskbar Context Menu en Windows 10
Hide or Show Windows Ink Workspace Button en Taskbar en Windows 10
Cómo Group Taskbar Icons en Windows 10
Make Explorer Taskbar Atajo Abre tu carpeta favorita en Windows 10
Deshabilitar los botones o los iconos Taskbar parpadeantes en Windows 10%
¿El programa no se abre cuando hace clic en él en Windows 10? 7 formas de arreglar
Duplicate Program Atajos en Windows 10 Start Menu
No se puede Change Taskbar Color en Windows 10
Cómo cambiar el tamaño del Start Menu and Taskbar en Windows 10
Arreglar la barra de tareas que se muestra en pantalla completa en Windows 10
Cómo obtener Classic Taskbar en Windows 10 usando RetroBar
Personalice la barra de tareas, el área de notificación y el centro de acción en Windows 10
Cómo hacer una copia de seguridad y restaurar Taskbar Toolbars en Windows 10
Cómo ver Program and App Sizes en Windows 10
Cómo deshabilitar el Programmable Taskbar feature en Windows 10
Cómo minimizar una Windows Program a la System Tray
Cómo reducir Taskbar Updates para News & Interests en Windows 10
¿Inicio, barra de tareas y centro de acción en gris en Windows 10? Como arreglar
Cómo instalar NumPy usando PIP en Windows 10
Use TaskbarGroups al grupo Taskbar Atajos en Windows 10
