Abra y use el Administrador de tareas de Chrome en Windows 11/10
¿Con qué frecuencia ve la frase "El programa no responde" en la barra de título de un programa en ejecución en su navegador web Chrome ? El mensaje generalmente significa que algunos de los programas que está ejecutando están actualmente congelados y pueden tener algunos problemas.
En tal situación, todo lo que puede hacer es esperar unos minutos y verificar si el programa comienza a responder nuevamente o abrir el Administrador de tareas de (Task Manager)Windows 11/10/8/7 y finalizar el programa.
Administrador de tareas de Chrome
Google Chrome es el primero en introducir un Administrador de tareas(Task Manager) para navegadores. No muchos de nosotros sabemos que este navegador tiene su propio Administrador de tareas de Chrome(Chrome Task Manager) que lo ayuda a verificar si un programa está acaparando los recursos de su PC. El administrador de tareas incorporado de Google también le permite finalizar el programa que no responde con un solo clic. Con solo un clic derecho en la esquina superior izquierda de su navegador, podrá iniciar el Administrador de tareas de Google Chrome(Google Chrome Task Manager) . También puede iniciar el Administrador de tareas(Task Manager) usando el acceso directo ( Shift+ Esc ).
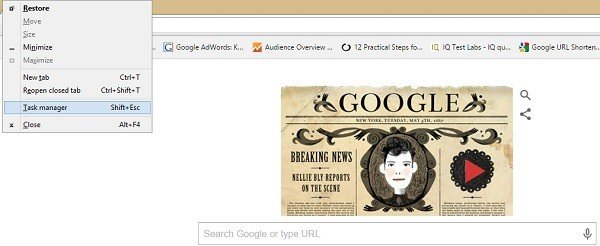
El Administrador de tareas(Task Manager) enumera todos los programas que se ejecutan en su PC con Windows, incluidas las extensiones y complementos instalados en sus navegadores web. Seleccione el que más recursos del sistema esté consumiendo y haga clic en Finalizar tarea(End Task) . El programa se cerrará inmediatamente y usted lo volverá a iniciar si lo desea.
Además, el Administrador de tareas de Chrome(Chrome Task Manager) incorporado también muestra otros detalles como caché de imagen(Image Cache) , ID de proceso(Process ID) , caché de secuencias de comandos(Script) , caché de CSS , identificadores de (CSS)usuario(USER Handles) , etc. para los programas que se ejecutan en su sistema. Seleccione cualquier programa y presione el botón derecho del mouse, puede ver todos los detalles en una sola ventana.
Leer(Read) : detener la ejecución de varios procesos de Chrome(Stop multiple Chrome processes from running) .
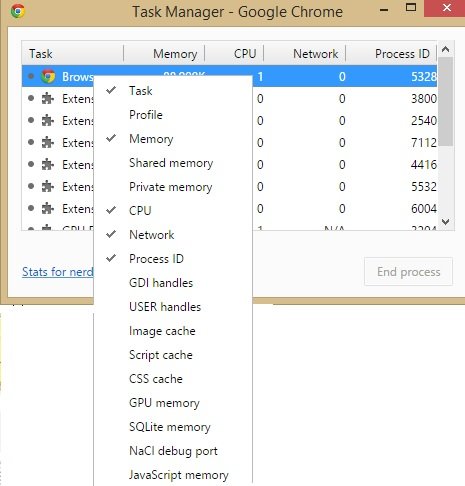
Si eres un nerd, haz clic en ' Estadísticas(Stats) para nerds' en la esquina inferior izquierda del Administrador de tareas(Task Manager) y podrás consultar las estadísticas en profundidad.
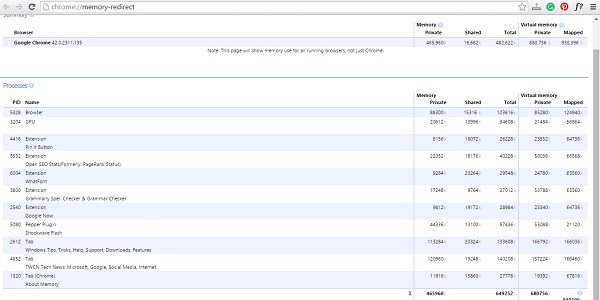
En general, el Administrador de tareas(Task Manager) incorporado es una utilidad útil que ayuda a los usuarios a obtener detalles sobre los programas que se ejecutan en su navegador web Google Chrome . Ayuda a los usuarios a verificar por qué su navegador de repente comienza a funcionar lentamente o qué programa que se ejecuta en segundo plano está intimidando el rendimiento del sistema.
Es posible que desee leer esta publicación si su Google Chrome se congela o falla con frecuencia(Google Chrome is Freezing or Crashing frequently) .(You may want to read this post if your Google Chrome is Freezing or Crashing frequently.)
Related posts
Desactivar Profile Manager en Google Chrome en Windows 10
Task Manager falla al iniciarse en Windows 10
Cómo comprobar, Baja o Increase CPU usage en Windows 10
Kill múltiple Processes o finaliza varias tareas en Windows 10
Cómo mostrar el Command Line IN en Task Manager de Windows 11/10
Falta Power Management tab en Device Manager en Windows 10
Best Free Download Manager software para Windows 10
Cómo crear una tarea automatizada utilizando Task Scheduler en Windows 11/10
Fix Google Chrome screen Problema parpadeante en Windows 10
Fix Google Maps Emisión lenta en Chrome, Firefox, Edge EN Windows 11/10
Best Git GUI Clientes para Windows 10
Cómo activar o desactivar Task programada en Windows 11/10
Windows Installer Service Falta en Services Manager en Windows 11/10
Cómo abrir Task Manager en Windows 10
Best gratis Clipboard Manager software para Windows 10
Best Free Partition Manager software para Windows 10
Cómo Import or Export Tasks DE Task Scheduler EN Windows 11/10
Remove Dead Startup Programas de Task Manager en Windows 11/10
Improve performance usando Eco Mode en Windows 10 Task Manager
Cómo deshabilitar los programas Startup en Windows 10
