Solucione el error de pantalla azul bhtpcrdr.sys en Windows 10
El error de pantalla azul bhtpcrdr.sys(bhtpcrdr.sys Blue Screen error) generalmente aparece después de la instalación de Windows Update y, en algunos casos, durante la instalación de Windows 10 . Esta publicación proporciona las soluciones más adecuadas que puede intentar para solucionar el problema con éxito.
El archivo bhtpcrdr.sys es un controlador de lector de tarjetas y está relacionado con O2Micro SD Reader Driver de BayHubTech/O2Micro . El archivo se encuentra en el directorio \%Windir%\%System%\drivers\ . Esta comprobación de errores indica que un subproceso del sistema generó una excepción que el controlador de errores no detectó. Esto parece ser un error típico del controlador de software y no es probable que sea causado por un problema de hardware.
Los mensajes de error adjuntos que podría ver son:
- Error_de_alimentación_interno(Internal_Power_Error)
- System_Thread_Exception_Not_Handled
Solucione el error de pantalla azul bhtpcrdr.sys
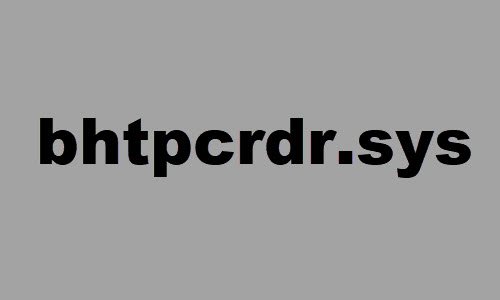
Si se enfrenta a este problema, puede probar nuestras soluciones recomendadas a continuación y ver si eso ayuda a resolver el problema.
- Ejecute el Solucionador de problemas en línea de pantalla azul(Blue Screen Online Troubleshooter)
- Actualizar o revertir el controlador del dispositivo
- Desinstalar(Uninstall) y reinstalar el controlador del dispositivo
- Buscar problemas de memoria
- Desinstalar actualización de Windows
- Cree(Create) medios de instalación de Windows 10 usando MCT y úselo.
Echemos un vistazo a la descripción del proceso relacionado con cada una de las soluciones enumeradas.
Si puede iniciar sesión normalmente, bien; de lo contrario, tendrá que iniciar en modo seguro(boot into Safe Mode) , ingresar a la pantalla de opciones de inicio avanzado(Advanced Startup options screen) o usar los medios de instalación para iniciar(use the Installation Media to boot) para poder llevar a cabo estas instrucciones.
1] Ejecute(Run) el solucionador de problemas en línea de pantalla azul(Blue Screen Online Troubleshooter)
Puede ejecutar el Solucionador de problemas en línea de pantalla azul y ver si el asistente ayuda a resolver el problema.
2] Actualizar(Update) o revertir(Rollback) el controlador del dispositivo
Esta es otra solución a este error BSOD y requiere que update the BayHubTech Integrated MMC/SD Controller drivers manually via the Device Manager , o puede (si está disponible) obtener las actualizaciones del controlador en la sección Actualizaciones opcionales en (get the driver updates on the Optional Updates)Windows Update . También puede descargar la última versión del controlador(download the latest version of the driver) desde el sitio web del fabricante del lector de tarjetas.
Si recientemente actualizó el controlador, revierta y vea si eso hace que el problema desaparezca.
3 ] Desinstale(] Uninstall) y vuelva a instalar el controlador del dispositivo
Algunos usuarios informaron que después de desinstalar el controlador a través del Panel de control(Control Panel) > Programas(Programs) > Desinstalar un programa(Uninstall a program) , el controlador aún está presente en el sistema después de reiniciar. Entonces, para llevar a cabo una desinstalación invasiva del controlador, haga lo siguiente:
- Presione Windows key + R para invocar el cuadro de diálogo Ejecutar.
- En el cuadro de diálogo Ejecutar, escriba
devmgmt.mscy presione Entrar para abrir el Administrador de dispositivos(open Device Manager) . - Una vez que esté dentro del Administrador de dispositivos(Device Manager) , desplácese hacia abajo a través de la lista de dispositivos instalados y expanda la sección Controladores de almacenamiento (Storage controllers ) .
- Haga clic con el botón derecho en BayHubTech Integrated MMC/SD Controller y seleccione Desinstalar dispositivo(Uninstall device) .
Una vez hecho esto, reinicie e instale el último controlador y verifique.
4] Buscar problemas de memoria
Necesita ejecutar una prueba de memoria(run a memory test) . Windows iniciará la comprobación de anomalías en la RAM . Si encuentra alguno, debe reemplazar la RAM afectada .
5] Desinstalar la actualización de Windows
En el caso de que experimente el error BSOD después de instalar una actualización específica, lo más probable es que el parche tenga errores para su sistema Windows 10(Windows 10) , lo que desencadenará el error de pantalla azul bhtpcrdr.sys(bhtpcrdr.sys Blue Screen error) . En cuyo caso, puede desinstalar las actualizaciones(uninstall the updates) de su dispositivo y ver si esto soluciona el problema.
6] Cree medios de instalación de Windows 10 usando (Create Windows 10)MCT y úselo
Algunos usuarios informaron que están experimentando este error BSOD cuando intentan instalar Windows 10 usando un (Windows 10)USB de arranque creado con DELL OS Recovery Tool . En este caso, puede crear el USB de arranque de Windows 10 con la Herramienta de creación de medios (MCT)(create the Windows 10 bootable USB using the Media Creation Tool (MCT)) de Microsoft.
¡Espero que esto ayude!
Related posts
Fix 0xc0000142 Blue Screen error en Windows 10
Fix Klif.sys Blue Screen error en Windows 10
Fix intelppm.sys Blue Screen error en Windows 10
Fix REFS_FILE_SYSTEM Blue Screen error en Windows 11/10
Fix EXFAT FILE SYSTEM (Volmgr.sys) BSOD error en Windows 11/10
Fix WDF_VIOLATION Blue Screen error en Windows 10
Fix Windows Update Error Code 0x8007025D-0x2000C
Fix SYSTEM_SERVICE_EXCEPTION (xxxx.sys) Blue Screen DE Death ERRORES
Fix Ndu.sys BSOD error en Windows 10
Fix KERNEL DATA INPAGE ERROR (Msis.SYS) en Windows 10
Fix 0xc0000135 Blue Screen error en Windows 10
Fix EVENT TRACING FATAL ERROR Blue screen Error en Windows PC
Fix SYSTEM SERVICE EXCEPTION Blue Screen en Windows 10
Fix Storport.sys BSOD Errores en Windows 10
Fix rtf64x64.sys Blue Screen de Death error en Windows 10
SESSION_HAS_VALID_POOL_ON_EXIT Blue Screen en Windows 10
Fix SYSTEM LICENSE VIOLATION Blue Screen error en Windows 11/10
Fix Netwtw04.sys falló Blue Screen en Windows 11/10
Error Fix PAGE_FAULT_IN_NONPAGED_AREA 0x00000050
Fix Ntfs.sys falló BSOD Error en Windows 10
