Cómo bloquear OneDrive con contraseña, Touch ID o Face ID en iPad
Si su cuenta de OneDrive contiene archivos confidenciales y desea protegerlos con un código de acceso, puede seguir estos pasos. Le mostramos cómo bloquear OneDrive con una contraseña, Touch ID o Face ID en el iPad(lock OneDrive with a Password, Touch ID, or Face ID on the iPad) sin instalar ninguna aplicación de terceros.
OneDrive es un popular servicio de almacenamiento en la nube e innumerables personas lo usan para almacenar documentos, imágenes, videos, etc. Si su almacenamiento contiene algunos archivos privados a los que nadie debe acceder, puede bloquear toda la aplicación OneDrive . La buena noticia es que OneDrive usa una contraseña separada para fines de protección y debe configurarla de manera diferente. No puede desbloquear OneDrive con la contraseña que usa para desbloquear su dispositivo. Sin embargo , Touch ID y Face ID seguirían siendo los mismos para ambos : OneDrive y para desbloquear el desbloqueo de su dispositivo.
Bloquee OneDrive(Lock OneDrive) con contraseña(Password) , Touch ID , Face ID en iPad
Para bloquear su cuenta OneDrive en iPad usando una contraseña(Password) , Touch ID o Face ID , siga estos pasos:
- Abra la aplicación OneDrive en su dispositivo y toque la imagen de perfil.
- Seleccione Configuración en el menú.
- Vaya a la configuración del código de acceso.
- Alterne el botón Requerir código de acceso.
- Introduzca un código de acceso de cuatro dígitos.
- Asegúrese(Make) de que la opción Desbloquear(Unlock) con Touch ID/Face ID esté habilitada.
Profundicemos en los pasos para saber más.
Al principio, abra la aplicación OneDrive en su iPad y toque su foto de perfil, que se ve en la esquina superior izquierda. Ahora, toque el botón Configuración(Settings ) .
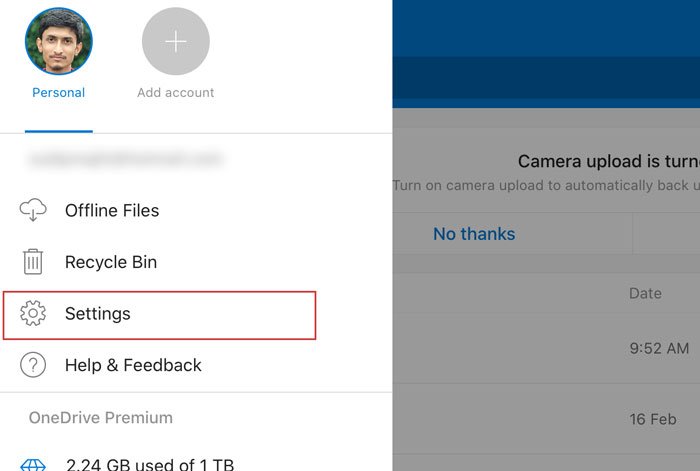
A continuación, diríjase a la sección Seguridad(Security) y toque la opción Código de acceso.(Passcode )

Luego, active el botón Requerir(Require Passcode) código de acceso para activarlo e ingrese un código de acceso de cuatro dígitos que desee usar para desbloquear el almacenamiento en la nube.

Después de configurar el código de acceso, debería ver otra opción llamada Desbloquear con Touch ID(Unlock with Touch ID) . Puede alternar este botón para desbloquear OneDrive con Touch ID . Del mismo modo, puede ver Desbloquear con Face ID(Unlock with Face ID) , si su dispositivo es compatible. Si no habilita esta opción, debe ingresar el código de acceso cada vez que desee desbloquear la aplicación OneDrive en su dispositivo.
Si desea cambiar el código de acceso por algún motivo, estos pasos le permitirán hacerlo.
Al principio, debe abrir la página de configuración(Settings) de OneDrive , como se mencionó anteriormente en este artículo. Después de visitar la sección Código(Passcode) de acceso , puede ver la opción Cambiar código de acceso. (Change Passcode)Tóquelo, ingrese su código de acceso actual y configure uno nuevo, respectivamente.

¡Eso es todo!
Debe habilitar esta funcionalidad para proteger sus archivos de otros.
Lea a continuación(Read next) : Cómo personalizar u ocultar la fuente de noticias en la página Nueva pestaña de Edge para iPad(How to customize or hide the News feed on the New tab page of Edge for iPad) .
Related posts
Cómo bloquear Outlook para iPad con Touch ID or Face ID
Cómo bloquear una nota con una contraseña o Touch ID en iOS
Cómo arreglar Touch ID que no funciona en Mac
Cómo desbloquear un iPhone sin contraseña o Face ID
Cómo usar Face ID en iPhone con una máscara puesta (no se requiere Apple Watch)
¿Qué iPad debo comprar en 2020?
S2M explica: ¿Cómo funcionan Face ID y escaneo de huellas dactilares? ¿Son seguros?
Cómo guardar los archivos adjuntos Outlook email en Google Drive en iPad
Cómo habilitar Dark Theme en Microsoft Edge para iPad
Cómo invitar a alguien a editar Word document en iPad
¿Es seguro usar iPhone Face ID?
Cómo guardar los archivos Microsoft Office en Dropbox en iPad
Consejos multitarea de iPad para aumentar la productividad
Cómo arreglar un iPad atascado en el logotipo de Apple
¿El teclado del iPad no funciona? 15 correcciones para probar
¿El iPad no se carga? Aquí hay 8 cosas para probar
¿Bluetooth no funciona en iPad? Pruebe estas 13 correcciones
15 formas de solucionar los problemas de descarga de la batería del iPad
Cómo dividir la pantalla en iPad para realizar múltiples tareas
Cómo tomar una captura de pantalla o grabar en un iPad
