Duplique o transmita la pantalla de Android o iPhone a Windows 10 usando LetsView
Reflejar la pantalla de un teléfono inteligente en una computadora, o la pantalla de una computadora en un teléfono inteligente, es algo que consideramos interesante. Ciertamente, no todos querrán realizar esta tarea, pero para aquellos que lo hacen, entonces sospechamos que estarían buscando la herramienta adecuada para realizar el trabajo. Durante los últimos días, hemos estado probando una herramienta de duplicación de pantalla conocida como LetsView y, por lo que podemos decir, solo funciona para Windows 10 , Android e iOS. Por ahora, solo hemos usado las versiones de Android y Windows 10 ya que tenemos un dispositivo Android , y ambas son necesarias para la duplicación.
Ahora, tenga en cuenta que para que funcione la duplicación, tanto su teléfono inteligente como su computadora con Windows 10 deben estar en la misma red Wi-Fi(Wi-Fi) . Además, la herramienta es compatible con AirPlay y Miracast , lo que significa que no debería tener ningún problema para conectarse.
Veamos algunas de las características que uno debe esperar al usar LetsView :
- Pizarron
- Grabación
- Captura de pantalla
- Transmisión en vivo
- Control de PowerPoint
- Escaneo de código QR para conectarse
- Código PIN de conexión
La capacidad de transmitir en vivo, grabar, controlar PowerPoint y usar una pizarra son las características que realmente nos emocionaron.
(Mirror Android)Duplicar la pantalla de Android en una PC con Windows 10
Con esta herramienta gratuita de duplicación de pantalla, LetsView , puede duplicar Android o i Phone en Windows 10 o transmitir la pantalla de la PC a su teléfono(Phone) fácilmente. Este programa no es 100 por ciento sencillo, pero en su mayor parte, es muy fácil de usar, y eso siempre es bueno.
- Misma red wifi
- Conectar dispositivos
- Tomar capturas de pantalla
- Pizarron
- Ajustes
Analicemos esto con más detalles, ¿de acuerdo?
1] Misma red wifi(1] Same Wi-Fi network)
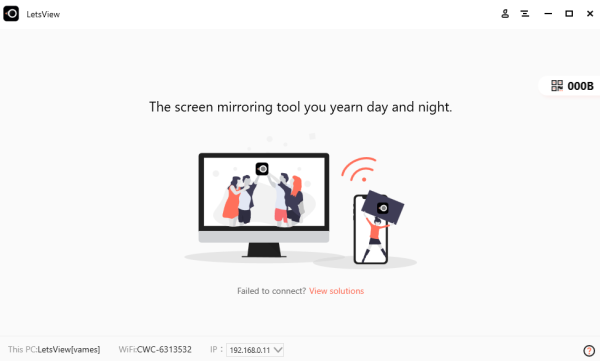
Antes de comenzar el proceso de duplicación, asegúrese de que su dispositivo móvil y Windows estén conectados a la misma red Wi-Fi(Wi-Fi) en su hogar o empresa. Una vez hecho esto, es hora de dar el siguiente paso.
2] Conectar dispositivos(2] Connect devices)
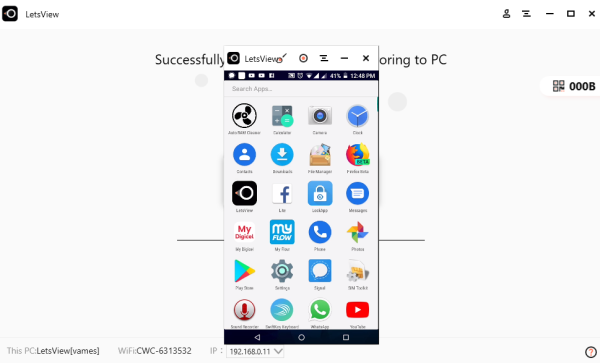
En su teléfono móvil, debería ver el nombre de su PC con Windows , junto con el icono. Tóquelo, luego seleccione la opción para mostrar la pantalla del teléfono en su computadora o la pantalla de la computadora en su teléfono.
Tenga(Bear) en cuenta que su Firewall podría impedir que LetsView refleje(LetsView) su computadora en su teléfono inteligente, así que tenga esto en cuenta si no funciona tan bien. Deberá ingresar al Firewall y configurar LetsView para permitir.
Si por alguna razón, ha hecho todo y no puede conectarse, le sugerimos que haga clic en la sección a la derecha de la pantalla de su computadora. Debería resaltar algunos números, pero cuando haga clic, ahora debería ver un código QR.
Use su teléfono inteligente para escanear el código para activar la conexión entre los dos dispositivos.
3] Tomar capturas de pantalla(3] Take screenshots)
Cuando se trata de tomar capturas de pantalla, esta tarea es muy fácil de realizar. Verá, cuando está duplicando su pantalla, puede tomar una captura de pantalla simplemente seleccionando el tercer ícono en la esquina superior derecha. Desde allí, haga clic en Capturas(Screenshots) de pantalla para tomar una foto.
4] pizarra(4] Whiteboard)
Puede escribir algo con los dedos a través de LetsView , pero todo se hace desde la herramienta Pizarra . (Whiteboard)Los usuarios pueden aprovechar esta función cuando sea el momento de hacer presentaciones para familiares, amigos o en un entorno empresarial.
Es muy fácil de usar, y si ha usado programas similares antes, entonces no hay sorpresas cuando se trata de lo básico.
En general, LetsView es una herramienta de calidad incluso sin las funciones adicionales. La duplicación funciona muy bien y, siempre que su conexión Wi-Fi sea lo suficientemente rápida, los problemas deberían ser mínimos.
5] Configuración(5] Settings)
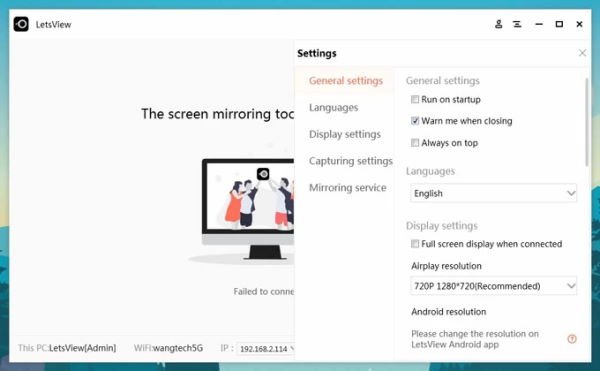
Desde esta área, realmente no hay mucho que hacer. El usuario puede configurar LetsView para que se inicie al inicio, ajustar la resolución de la transmisión, advertir al cerrar y un poco más.
Descarga LetsView desde la página web oficial(official webpage) .
Lecturas relacionadas:(Related reads:)
- Duplique la pantalla del iPhone o iPad en la PC con Windows 10(Mirror iPhone or iPad screen to Windows 10 PC) .
- Proyecte la pantalla de la computadora con Windows en un televisor
- Cómo duplicar la pantalla de Android en una PC con Windows
- Cómo reflejar la pantalla de Windows 10 en otro dispositivo .
Related posts
Microsoft Lanzamientos Windows 10 Mobile End de Support FAQ
Cómo copiar texto de Image en Your Phone App en Windows 10
¿Cómo vincular a Android phone or iPhone Windows 10 PC
Cómo ejecutar múltiples Android apps en la PC Windows 10 con Your Phone app
Best IP Camera apps para Windows 10 PC and Android Phone
Event ID 158 Error - Disco idéntico GUIDs assignment en Windows 10
Los 5 mejores emuladores de Android para PC con Windows 10
Cómo grabar Skype Calls en Windows 10, Android y iOS
Cómo cambiar de Windows Phone a Android Phone
Cómo hacer cumplir Google SafeSearch en Microsoft Edge en Windows 10
Cómo usar el Windows 10 Your Phone app con teléfonos inteligentes Android
Cómo deshabilitar las clases de almacenamiento extraíbles y el acceso en Windows 10
Top 3 Reddit apps para Windows 10 que están disponibles en Windows Store
Connect A Android phone A A Windows 10 laptop or PC VIA Bluetooth
Fix Spotify NO APERTURA EN Windows 10
¿Qué es el paquete de habilitación en Windows 10?
Cómo abrir archivos GZ en Windows 10
Ashampoo WinOptimizer es un software libre para optimizar Windows 10
Watch TV digital y escucha Radio en Windows 10 con ProgDVB
Cómo ejecutar aplicaciones iOS en PC con Windows 10
