Cómo cambiar o cambiar los botones izquierdo y derecho del mouse en Windows 11/10
Es bastante normal que todos los dispositivos de mouse de computadora estén diseñados ergonómicamente para usuarios diestros. Pero hay dispositivos de mouse disponibles que están especialmente diseñados para la población zurda o los que pueden usarse con cualquier mano. Antes de comenzar a buscar tales dispositivos, ¿intentó configurar su mouse para que funcione con la mano de su elección? Puede cambiar los botones del mouse, de izquierda a derecha en unos pocos pasos simples.
Cambiar los botones izquierdo y derecho del mouse
De manera predeterminada, un dispositivo de mouse está configurado para usarse con la mano derecha, con su botón principal a la izquierda y el secundario a la derecha. El botón principal se usa para funciones como seleccionar y arrastrar. Puede hacer que su mouse sea para zurdos intercambiando su funcionalidad predefinida. Sigue estos pasos:
Cambie los botones izquierdo(Change Left) y derecho(Right) del mouse usando la configuración de Windows
ventanas 11

T intercambie o cambie los botones izquierdo(Left) y derecho(Right) del mouse en Windows 11:
- Configuración abierta
- Seleccione la configuración de Bluetooth y dispositivos
- En el lado derecho, ubique y haga clic en abrir Ratón(Mouse)
- Contra el botón primario del mouse(Primary mouse button) , verá el menú para hacer el cambio.
ventanas 10
Hay otra forma rápida de cambiar la configuración del mouse en Windows 10 , aquí puede acceder directamente a la configuración del mouse. Sigue estos pasos:
1] Haga clic derecho en el icono ' Windows ' y seleccione ' (Windows)Buscar(Search) '
2] Escriba ' mouse ' y seleccione ' Configuración del mouse(Mouse Settings) ' en los resultados de búsqueda
3] En el menú desplegable ' Seleccione su botón principal ', seleccione ' (Select your primary button)Derecha(Right) '
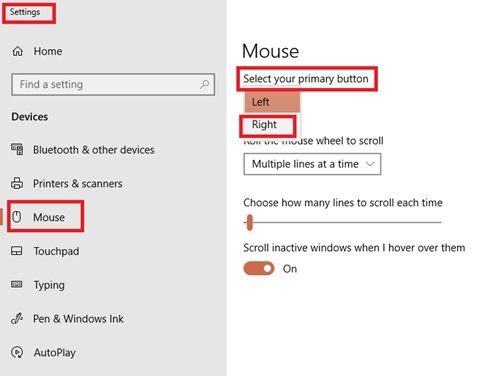
¡Hecho!
Intercambie los botones izquierdo(Left) y derecho(Right) del mouse usando el Panel de control(Control Panel)
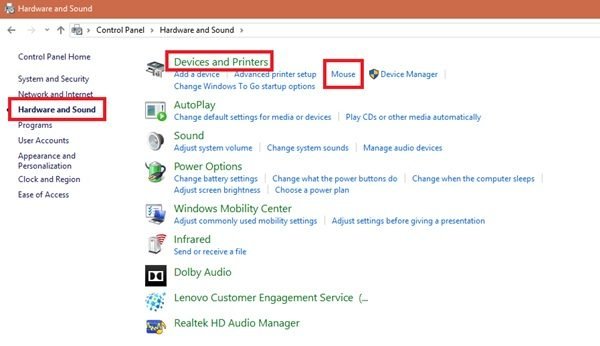
- Ir al Menú Inicio(Start Menu)
- Buscar Panel de Control(Control Panel)
- Una vez que esté en el Panel(Control Panel) de control , presione Hardware y sonido(Hardware and Sound)
- En Dispositivo e impresoras(Device and Printers) , haga clic en Ratón(Mouse)
- En la ventana Propiedades del mouse , marque la casilla (Mouse Properties)Cambiar botones primarios y secundarios(Switch primary and secondary buttons) .
- Haga clic en ' Aceptar(OK) ' para guardar los cambios.
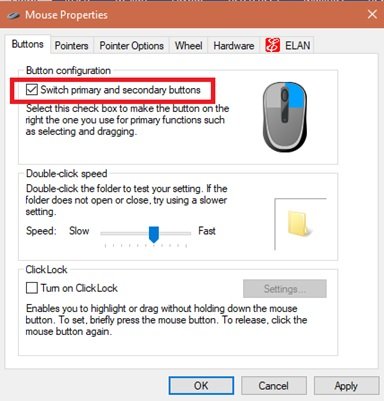
Listo, ahora su botón de selección principal en su dispositivo de mouse es su botón derecho, y el botón secundario (comúnmente conocido como clic derecho) es el botón izquierdo.
Leer(Read) : Punteros de Windows y configuración del mouse para zurdos .
El mundo que nos rodea está muy centrado en la derecha, y todo, desde lápices hasta dispositivos informáticos, espera que uses la mano derecha.
Este truco seguramente lo ayudará a cambiar la funcionalidad de su mouse.
Related posts
Adjust Audio Balance para Left and Right Channel en Windows 10
Eliminar Rotate Left and Rotate Right de Context Menu para Images
Cómo mover la barra de tareas de Windows 11 a la izquierda o a la derecha y personalizar
Count Keyboard Press, Mouse clics, Mouse trajectory en PC
Emulate Mouse clics por flotando usando Clickless Mouse en Windows 10
Change Mouse Cursor Thickness & Blinking Rate en Windows 10
Cómo restringir Mouse Cursor a una parte específica de la pantalla Windows 10
Add Mouse gestos a Windows 10 usando estas herramientas gratuitas
Cómo cambiar Mouse Hover Time en Windows 10
Cómo obtener Mac Mouse cursor & pointer en Windows 11/10
Hide mouse cursor & pointer en Windows usando AutoHideMouseCursor
Keyboard y el ratón deja de trabajar cuando se conecta un USB Flash Drive
Cómo deshabilitar Mouse Acceleration en Windows 10
Microsoft Mouse and Keyboard Center para Windows 10
WinMouse le permite personalizar y mejorar mouse pointer movement
Cómo evitar que Themes cambie Mouse Pointer en Windows 10
Mouse Lock bloqueará su computadora y se atenuará la pantalla
5 Best Wireless Mouse para PC y computadora portátil que puede comprar en 2018
Consejos para mejorar Battery life de Wireless Keyboard and Mouse
Cómo realizar el Mouse Latency Test en Windows 10
