Agregue gestos de mouse a Windows 10 usando estas herramientas gratuitas
En los últimos años los ordenadores y los sistemas operativos han evolucionado mucho. Hubo un tiempo en que los usuarios tenían que usar comandos para navegar a través de los administradores de archivos. Como la mayoría de los otros sistemas operativos, Windows también es compatible con los gestos del mouse.
Los gestos del mouse(Mouse gestures) están destinados a facilitar las cosas a los usuarios. Con los gestos en su lugar, simplemente puede usar un toque para abrir sus programas favoritos. En otras palabras, los gestos son como atajos de teclado para el ratón.
Agregue gestos de mouse a Windows 10
He estado usando un par de gestos del mouse y estos me han hecho la vida bastante fácil. Incluso puede ahorrar mucho tiempo y volverse más productivo haciendo uso de los gestos del mouse en una PC con Windows 10 . En este artículo, lo guiaremos a través de algunas de las mejores aplicaciones de terceros que habilitarán los gestos del mouse en sus programas favoritos.
1] Señal alta
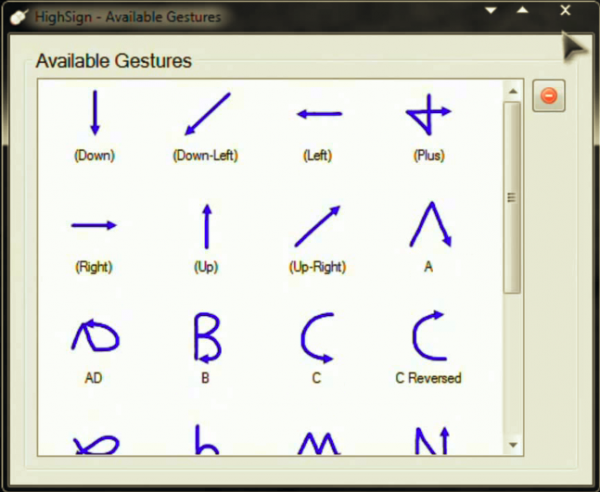
High Sign es una aplicación que te permite crear gestos personalizados y mapearlos a tu gusto. La mejor parte es que usted, como usuario, no está restringido a unos pocos gestos predefinidos seleccionados y puede crear los suyos propios. En particular, encontré que el reconocimiento era muy preciso. Además, la aplicación también se puede mapear para realizar ciertas operaciones con el uso de gestos. El modo de entrenamiento es útil para los principiantes.
El único inconveniente es que la aplicación no se ha actualizado en bastante tiempo, dicho esto, todavía funciona a la perfección. Obtenga HighSign (Get HighSign) aquí(here) .
2] Carrera

StrokeIt es posiblemente una de las aplicaciones de gestos de mouse más populares. La aplicación es de código abierto y muchos complementos de StrokeIt están disponibles bajo la licencia MIT(MIT License) . StrokeIt es un motor avanzado de reconocimiento de gestos del mouse y funciona con gestos simples que puede dibujar en su pantalla con el mouse. En otras palabras, esta herramienta te permitirá controlar ciertas funcionalidades mediante el uso de gestos.
Para usar los gestos, todo lo que hay que hacer es hacer clic y mantener presionado el botón derecho del mouse y dibujar el gesto. En caso de que desee cancelar un gesto del mouse, puede hacerlo con un clic izquierdo del mouse. Los desarrolladores afirman que la aplicación está diseñada para reconocer más de 80 gestos únicos del mouse. StrokeIt es gratuito para uso individual y sin fines de lucro.
Curiosamente , StrokeIt lo hace más fácil para los usuarios, ya que viene con gestos preconfigurados para aplicaciones como Chrome , IE, Firefox y Photoshop . Aparte de eso, la aplicación es muy liviana y puede elegir entre una gran cantidad de comandos que incluyen opciones de Internet, manipular ventanas, enviar teclas de acceso rápido o pulsaciones de teclas y otros. Consigue StrokeIt aquí(here) . StrokeIt Home es gratuito para uso personal.
3] Accidente cerebrovascular Plus
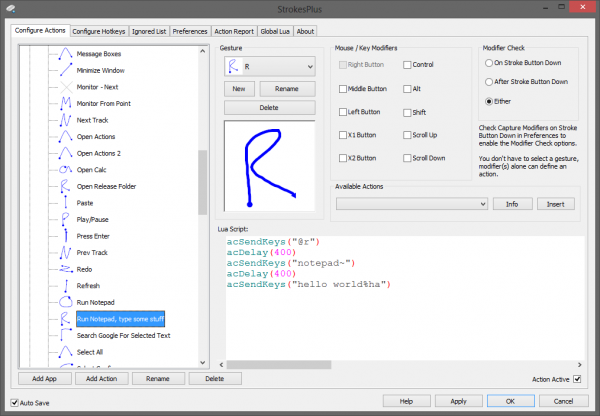
Si está buscando un gesto de mouse rico en funciones de uso gratuito, StrokePlus es la mejor opción. Como era de esperar , StrokePlus ya viene con 35 gestos configurados que le permiten controlar una variedad de funciones en aplicaciones como Windows Explorer , Chrome y Firefox . Personalmente, me encanta cómo puedes agregar un nuevo programa a la lista de gestos.
Para agregar un gesto, debe seleccionar la aplicación y hacer clic en Agregar botón(Add Button) . A diferencia de otros programas, StrokePlus te permite usar la rueda de desplazamiento en los gestos. Dicho esto, la curva de aprendizaje es bastante empinada y es necesario dedicar mucho tiempo a la configuración inicial. Solo deseaba que la herramienta dependiera menos de scripts y comandos. Obtenga StrokePlus aquí(here) .
4] Solo gestos
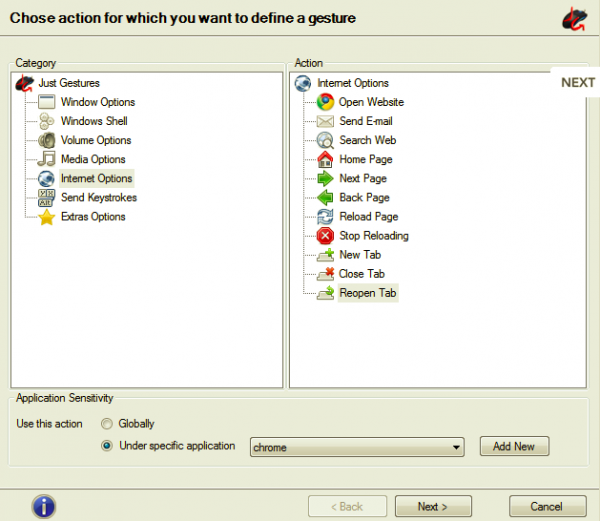
Inicialmente, desconfiaba de seleccionar Solo gestos(Just Gestures) ya que la herramienta no se ha actualizado durante bastante tiempo. Después de usar JustGestures durante algún tiempo, cambié de opinión. La herramienta de gestos de código abierto ofrece una manera fácil y elegante de usar los gestos del mouse en una PC con Windows . Como usuario, puede crear un comando con una combinación de acciones del botón del mouse.
La mejor parte es que JustGestures detecta el gesto y sugiere las acciones apropiadas. El programa es compatible con el gesto de curva clásica(Classic Curve Gesture) , la combinación de botones dobles(Double Button Combination) y la combinación de botones de rueda(Wheel Button Combination) . Además(Furthermore) , los gestos del mouse se pueden realizar manteniendo presionado el botón derecho del mouse y moviéndolo a lo largo de una curva o una línea. Los gestos están disponibles en varias funcionalidades, incluidas las opciones de ventana, el shell de Windows , el volumen de audio, los medios, Internet, enviar pulsaciones de teclas y acciones de botones de rueda. (Windows)Obtenga Just Gestures de justgestures.com .
5] Gestos nativos del panel táctil(Native Touchpad Gestures) en Windows 10
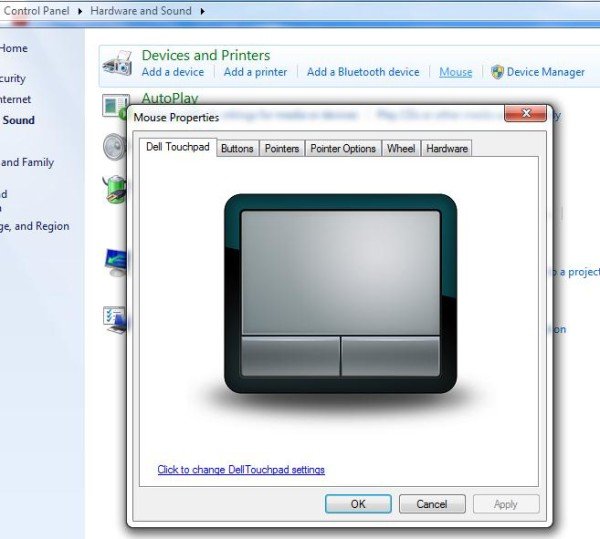
Este es bastante diferente a los demás. A diferencia de otras aplicaciones, los gestos nativos solo funcionan con el panel táctil y no con el mouse. Esta función viene incluida con Windows 10 y ofrece funcionalidades básicas como funciones de mapeo para tocar con tres dedos, tres dedos hacia arriba, tres dedos hacia abajo y cuatro dedos. Dicho esto, los gestos nativos del panel táctil de Windows 10 ofrecen funcionalidades limitadas.
Todas las aplicaciones enumeradas anteriormente se destacan cuando se trata de ofrecer gestos de mouse para Windows 10 . Cada uno viene con su propia peculiaridad y te permite personalizar los gestos. He estado usando gestos del mouse en mi PC con Windows durante las últimas semanas y ciertamente me ha ayudado a ahorrar tiempo y aumentar la productividad. Háganos saber lo que piensa acerca de agregar gestos de mouse a Windows 10 en la sección de comentarios a continuación.
Related posts
Count Keyboard Press, Mouse clics, Mouse trajectory en PC
Emulate Mouse clics por flotando usando Clickless Mouse en Windows 10
Cómo tomar una captura de pantalla con Mouse Pointer and Cursor incluida
Remap mouse botones con X-Mouse Button Control para Windows PC
Bluetooth Mouse se desconecta al azar o no funciona en Windows 11/10
Create Potentes gestos del ratón con StrokesPlus para Windows 10
Best Wireless Mouse and Wireless Keyboard para su PC
Encienda ClickLock para seleccionar artículos sin sujetar a mouse button
Software de seguimiento Mouse movement gratis para Windows PC
Cómo deshabilitar Mouse Acceleration en Windows 10
Lock keyboard and mouse en Windows: Blueleife KeyFreeze
Cómo cambiar Mouse Hover Time en Windows 10
Volumouse: Control Sound Volume usando Mouse wheel
Mouse Lock bloqueará su computadora y se atenuará la pantalla
Cómo restringir Mouse Cursor a una parte específica de la pantalla Windows 10
Cómo mejorar Mouse Pointer Precision en Windows 10
Keyboard y el ratón deja de trabajar cuando se conecta un USB Flash Drive
5 Best Wireless Mouse para PC y computadora portátil que puede comprar en 2018
Consejos para mejorar Battery life de Wireless Keyboard and Mouse
Haz que el mouse pointer move automáticamente al dialog box en Windows
