Cómo evitar que las aplicaciones accedan a textos o mensajes en Windows 11/10
Como usuario de PC con Windows 11/10preocupe mucho su privacidad(concerned about your privacy) y es posible que desee bloquear algunas de las aplicaciones para acceder a sus textos o mensajes. En esta publicación, le mostraremos cómo evitar que las aplicaciones accedan a Textos o Mensajes(prevent apps from accessing Texts or Messages) en Windows 11/10 . Si no usa aplicaciones para leer o enviar mensajes (texto o MMS ) en una computadora con Windows 10, la configuración llamada Mensajería(Messaging) puede estar desactivada.
Evite que las(Prevent) aplicaciones accedan a Textos(Texts) o Mensajes(Messages) en Windows 11/10
Si bien Windows tiene configuraciones de privacidad bien implementadas que puede configurar , en el nivel del sistema operativo, podemos evitar que las aplicaciones accedan a Textos(Texts) o Mensajes(Messages) en Windows 10 en cualquiera de los dos métodos. Exploraremos este tema bajo los métodos descritos a continuación en esta sección de la siguiente manera.
1] A través de la aplicación de configuración
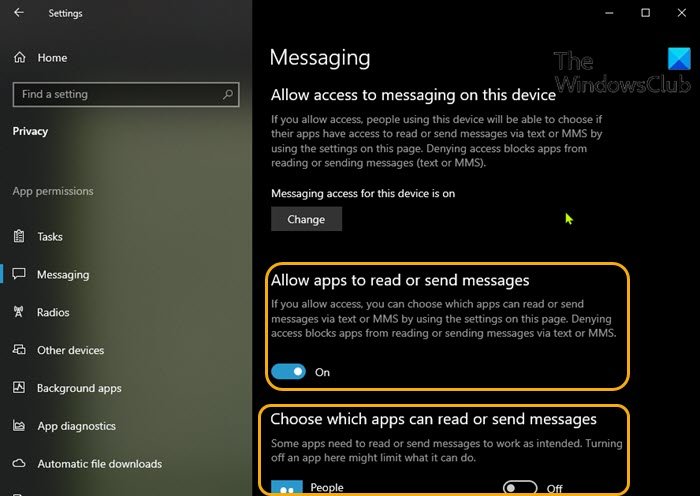
Para evitar que las aplicaciones accedan a Textos(Texts) o Mensajes(Messages) en Windows 10 a través de la aplicación Configuración(Settings) , haga lo siguiente:
- Presione la Windows key + I para abrir Configuración(open Settings) .
- Haz clic en Privacidad(Privacy) .
- Desplácese hacia abajo y haga clic en Mensajería(Messaging) en el panel izquierdo.
- En Mensajes(Messaging) , en el panel derecho, en Permitir que las aplicaciones lean o envíen mensajes(Allow apps to read or send messages)
- Cambie el botón a Activado(On) o Desactivado(Off) para la opción de permitir o evitar que las aplicaciones accedan y lean mensajes de texto.
- Esta opción solo se puede configurar si Permitir el acceso a la mensajería en este dispositivo está(Allow access to messaging on this device) configurado como Activado(On) .
- Todavía en la página de Mensajes(Messaging) , puede desplazarse hacia abajo hasta la sección Elegir qué aplicaciones pueden leer o enviar mensajes(Choose which apps can read or send messages) y elegir las aplicaciones específicas que desea permitir o impedir la lectura de textos; simplemente cambie el botón a Activado(On) o Desactivado(Off) para la opción correspondiente a la aplicación. nombre para esto.
- Salga de la aplicación Configuración cuando haya terminado.
Su configuración debe guardarse y aplicarse inmediatamente.
2] A través del Editor del Registro
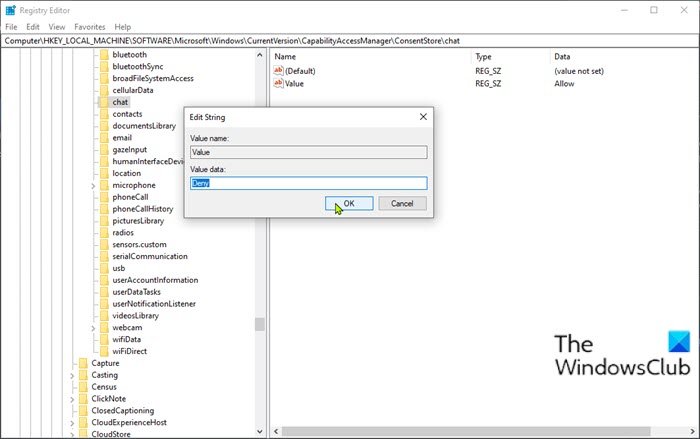
Dado que se trata de una operación de registro, se recomienda realizar una copia de seguridad del registro(back up the registry) o crear un punto de restauración del sistema como medida de precaución necesaria. Una vez hecho esto, puede proceder de la siguiente manera:
- Presione Windows key + R para invocar el cuadro de diálogo Ejecutar.
- En el cuadro de diálogo Ejecutar, escriba regedit y presione Entrar para abrir el Editor del Registro(open Registry Editor) .
- Navegue o salte a la ruta de la clave de registro a continuación:
HKEY_LOCAL_MACHINE\SOFTWARE\Microsoft\Windows\CurrentVersion\CapabilityAccessManager\ConsentStore\chat
- En la ubicación, en el panel derecho, haga doble clic en la entrada Valor(Value) para editar sus propiedades.
- Ahora, cambie los datos del valor(Value data) a Denegar(Deny) para evitar que las aplicaciones lean textos o mensajes.
- Haga clic en Aceptar(OK) o presione Entrar para guardar el cambio.
- Reinicie la PC.
¡Eso es todo sobre las 2 formas de evitar que las aplicaciones accedan a Textos(Texts) o Mensajes(Messages) en Windows 10 !
Publicación relacionada(Related post) : Permitir o denegar el permiso de las aplicaciones para acceder a la información de la cuenta, el nombre y la imagen .
Related posts
Cómo restablecer GPU Preferences para Apps a Default en Windows 10
Cómo gestionar el Data Usage Limit en Windows 10
Cómo configurar Windows 10 Sync Settings usando Registry Editor
Cómo deshabilitar Find My Device option en la configuración de Windows 10
Change Multimedia Settings usando PowerCFG tool en Windows 11/10
Cómo ver HEIC and HEVC files EN Windows 10 Photos app
Cómo dejar que las aplicaciones Windows controlen Radios en Windows 10
Cómo habilitar HDR para Apps usando ICC Profiles en Windows 10
Cómo restablecer el Settings app en Windows 10
Cómo restablecer Windows 11/10 sin usar el Settings app
Cómo deshabilitar las opciones de Sign-in en Windows Settings en Windows 10
Cómo eliminar todos los Pinned Apps and Reset Taskbar en Windows 10
Cómo habilitar o Disable Archive Apps feature en Windows 10
Windows no puede obtener el Network Settings del enrutador en Windows 10
Extract RAR Archivos en Windows 10 usando estos gratis Microsoft Store apps
Cómo habilitar o deshabilitar Windows Security Center en Windows 10
Best GRATIS Movie apps Disponible en el Microsoft Store para Windows 10
Cómo reinstalar Microsoft Store Apps en Windows 10
Windows Insider Program Settings Deshabilitar en Windows 10
Cómo PIN Aplicaciones portátiles al Start Menu en Windows 10
