Activar o desactivar las secuencias de comandos de ubicación en Windows 10
Si desea activar o desactivar las secuencias de comandos de ubicación(Location Scripting) en Windows 10 , esta publicación es lo que necesita. En Windows 10 , de forma predeterminada, se ejecutan todos los scripts de ubicación. Sin embargo, si desea deshabilitar Location Scripting en Windows , debe editar alguna política de grupo.
La política "Desactivar secuencias de comandos de ubicación"(“Turn off location scripting”) se utiliza cuando desea permanecer completamente anónimo. Microsoft no necesita GPS para rastrear su ubicación, utiliza el posicionamiento WiFi y la dirección IP de la computadora para rastrear la ubicación de un usuario. Location Scripting se utiliza para ayudar a Windows a hacerlo.
Por lo tanto, si desea desconectarse sin reservas y no quiere que Microsoft lo rastree, simplemente habilite " Desactivar secuencias de comandos de ubicación" (Turn off Location Scripting” ) y estará listo para comenzar.
Activar o desactivar las secuencias de comandos de ubicación en (Location)Windows 10
Hay dos formas de activar o desactivar las secuencias de comandos de ubicación en (Location)Windows 10 :
- Por Editor de directivas de grupo
- Por Editor del Registro
Hablemos de ellos en detalle.
1] Por el editor de directivas de grupo
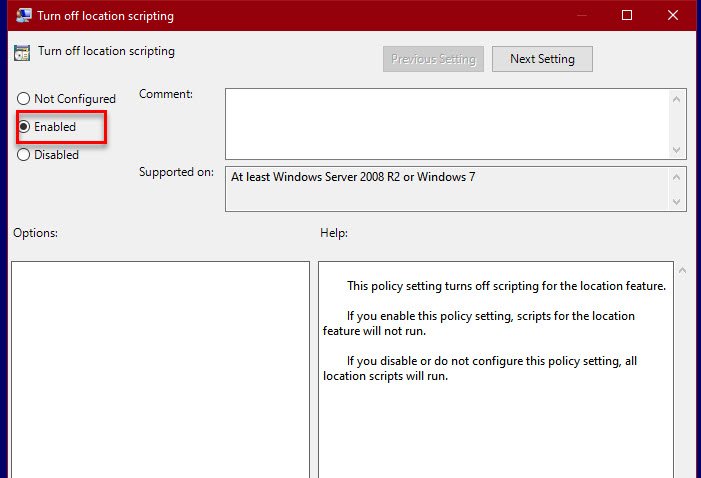
El Editor de políticas de grupo(Group Policy Editor) es un administrador centralizado en una computadora con Windows para modificar y administrar la configuración avanzada del sistema(System) o una red si está conectado a él. Location Scripting es una configuración bastante avanzada, por lo que vamos a modificarla a través del Editor de políticas(Policy Editor) .
Presiona Win + R, escribe " gpedit.msc" y presiona Enter . Ahora, ve a la siguiente ubicación.
Computer Configuration > Administrative Templates > Windows Components > Location and Sensors
Haga doble clic en "Desactivar secuencias de comandos de ubicación", (“Turn off location scripting”, ) seleccione Habilitado (Enabled, ) y haga clic en Apply > Ok.
Si desea activar las secuencias de comandos de ubicación, simplemente seleccione Deshabilitado (Disabled, ) y haga clic en Apply > Ok, estará listo para comenzar.
De esta manera, ha desactivado las secuencias de comandos de ubicación en su computadora con Windows .
Leer(Read) : Cómo desactivar la terminación(Heap Termination) de almacenamiento dinámico en daños para Explorer en Windows 10 .
2] Por el Editor del Registro

Si tiene Windows 10 Home , no tendrá el Editor de directivas de grupo(Group Policy Editor) . Sin embargo, esto no significa que pueda desactivar las secuencias de comandos de ubicación; alternativamente, puede usar el Editor del Registro(Registry Editor) para hacer lo mismo.
El Editor del Registro(Registry Editor) es una base de datos presente en todas las versiones de Windows y contiene todas las configuraciones en un formato jerárquico.
Presione Win + R, escriba " regedit" y presione Entrar para iniciar el Editor del Registro (Registry Editor ) y navegar a la siguiente ubicación.
Computer\HKEY_LOCAL_MACHINE\SOFTWARE\Policies\Microsoft\Windows
Haga clic con el botón derecho en Windows, seleccione New > Key, y asígnele el nombre " Ubicación(LocationAndSensors) y sensores ". Haga clic(Right-click) con el botón derecho en LocationAndSensors , seleccione New > DWORD (32-bit) Value, y asígnele el nombre " DisableLocationScripting ". Haga doble clic(Double-click) en DisableLocationScripting y configure los datos del valor (Value data ) en 1 para desactivar las secuencias de comandos de ubicación.
Si desea habilitar la opción, simplemente cambie los datos del valor (Value data ) a 0.
Con suerte(Hopefully) , ahora qué hacer para activar o desactivar las secuencias de comandos de ubicación(Location Scripting) en Windows 10 .
Lea (Read Next: )a continuación: Cómo cambiar la configuración de ubicación en Windows 10.(How to change Location settings in Windows 10.)
Related posts
Cómo cambiar el Taskbar Location en Windows 10
Cómo cambiar la ubicación de descarga predeterminada en Windows 10
Cómo deshabilitar las salvaguardas para Feature Updates en Windows 10
Cómo usar Network Sniffer Tool PktMon.exe en Windows 10
Hide Toolbars option en Taskbar Context Menu en Windows 10
Ashampoo WinOptimizer es un software libre para optimizar Windows 10
Encrypt Care es un encryption software gratuito para Windows 10
Emulate Mouse clics por flotando usando Clickless Mouse en Windows 10
Create Notas simples con PeperNote para Windows 10
Convert EPUB a MOBI - Herramientas de convertidor gratuito para Windows 10
Lanzar archivos fácilmente con MyLauncher para computadoras Windows 10
PicsArt ofrece Custom Stickers & Exclusive 3D Editing en Windows 10
Microsoft Remote Desktop Assistant para Windows 10
Cómo activar Windows 10 Enterprise Edition
No se puede conectar al Xbox Live; Fix Xbox Live Networking issue en Windows 10
Best gratis Molecular Modeling software para Windows 10
Cómo hacer cumplir Google SafeSearch en Microsoft Edge en Windows 10
Event ID 158 Error - Disco idéntico GUIDs assignment en Windows 10
Cómo mostrar Global Hotkeys list en Windows 10
New Características en Windows 10 version 20H2 October 2020 Update
