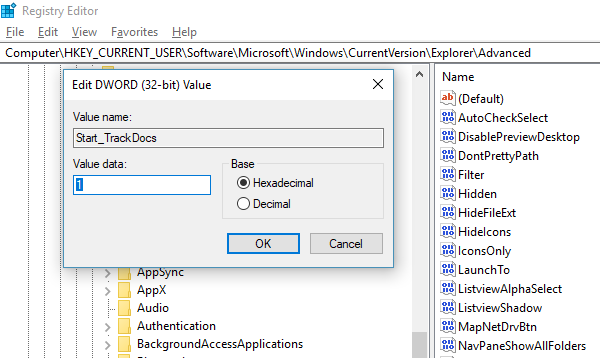Ejecutar comando sin guardar historial en Windows 11/10
Autocompletar(Auto-complete) es una función que facilita la ejecución de comandos iguales o similares. Ya sea que esté escribiendo en el símbolo del sistema(Command Prompt) o en el indicador de ejecución(Run) , si lo que está escribiendo coincide con el comando ejecutado anteriormente, ahorrará mucho tiempo. Esta pequeña característica está tan bellamente implementada que puede usar las teclas de flecha hacia arriba y hacia abajo para navegar a través del conjunto de comandos en el indicador de ejecución o presionar el botón de flecha hacia abajo en el indicador de Ejecutar(Run) para verlos todos. Durante una sesión de CMD activa , también puede presionar F7 para ver el historial de los comandos. Si de repente no puede ver el historial guardado, ¿qué hace?
Si su comando Ejecutar no está guardando el Historial(Run command is not saving History) en Windows 10 , esta publicación le mostrará cómo habilitarlo y hacer que Windows guarde el Historial(History) del comando Ejecutar(Run) , ajustando el Registro(Registry) .
Ejecutar comando sin guardar historial
Windows 10 ha implementado un montón de funciones de privacidad que desactivaron algunas de las funciones que anteriormente estaban habilitadas de forma predeterminada. Los problemas relacionados(Issues) con el audio que no funciona, el micrófono de las cámaras web apagado son algunos de los más populares.
Lo mismo ha sucedido con el historial del comando Ejecutar . (Run)Veamos cómo solucionar esto:
- Haga clic(Click) en el botón Inicio(Start) y, a la izquierda, busque un icono de engranaje. Esto abrirá la configuración de Windows 10(Windows 10 Settings) .
- Luego haga clic en Privacidad > General
- Active la opción que dice " Permitir que la aplicación Windows Track se inicie para mejorar los resultados de inicio y búsqueda(Let Windows Track app launches to improve Start and Search results) ".
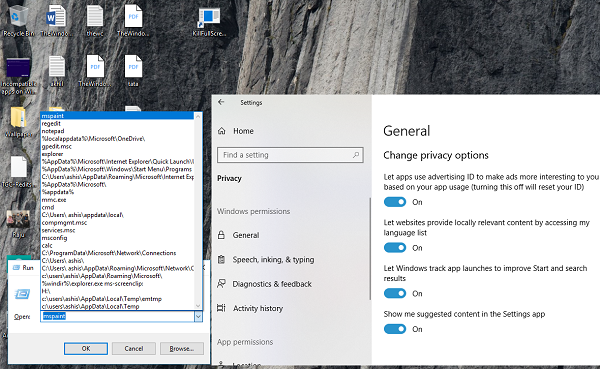
Si esto está atenuado para usted, entonces necesita cambiar una clave en el Registro(Registry) .
Escriba Regedit en el indicador de ejecución(Run) y navegue hasta la siguiente tecla:
HKEY_CURRENT_USER\SOFTWARE\Microsoft\Windows\CurrentVersion\Explorer\Advanced
Busque el DWORD Start_TrackProgs y luego haga doble clic para abrir y establezca el valor en 1 .
Si el DWORD no está allí, haga clic con el botón derecho en un área vacía en el panel izquierdo, seleccione New > DWORD . Ingrese(Enter) el nombre como Start_TrackProgs y establezca el valor como 1.
Haga clic en Aceptar y reinicie su computadora.
Ahora escriba algunos comandos en el indicador Ejecutar(Run) y use las teclas de flecha para ver si están guardados en la lista. Estoy seguro de que esto va a resolver su problema.
Cada vez que actualiza algo en la configuración de privacidad de Windows 10, tiene su efecto en muchos lugares. Así que asegúrese de elegir sus opciones sabiamente, ya que puede afectar su uso diario.(Whenever you update anything in Windows 10 Privacy settings, it has its effect at many places. So make sure you choose your options wisely as it may affect your day to day usage.)
PD(PS) : si el menú de inicio(Start Menu) no muestra el historial de aplicaciones recientes, puede habilitarlo desde la configuración de Mostrar aplicaciones
Related posts
Run como administrator option no muestra o trabajando en Windows 11/10
Run DISM Offline para reparar Windows 10 System Image backup
Cómo deshabilitar la caja Run Command (Win+R) en Windows 10
Ejecute programas antiguos en modo de compatibilidad en Windows 11/10
Cómo PIN Text and Image A Clipboard History EN Windows 10
Cómo borrar Windows Update History en Windows 10
Cómo crear un Radar Chart en Windows 11/10
Fix Windows 10 Black Screen de Death Problemas; Stuck en Black Screen
Best gratis ISO Mounter software para Windows 10
Best gratis Timetable software para Windows 11/10
Habilitar Network Connections mientras está en Modern Standby en Windows 10
Sus datos aún no están respaldados - File History en Windows 10
Cómo desinstalar o reinstalar Notepad en Windows 10
Cómo habilitar o Disable Archive Apps feature en Windows 10
PDF text desaparece al editar o guardar archivo en Windows 10
¿Cómo probar Webcam en Windows 11/10? ¿Está funcionando?
Cómo agregar un Trusted Site en Windows 10
Cómo cambiar el valor predeterminado Webcam en la computadora Windows 10
Taskbar Notificaciones que no se muestran en Windows 10
Cómo hacer una copia de seguridad, Move, OR Delete PageFile.sys en el apagado en Windows 10