Cómo evitar que los usuarios pasen por alto la advertencia de SmartScreen en Edge
Aunque es posible ignorar la advertencia de seguridad de forma predeterminada, puede evitar que los usuarios pasen por alto la advertencia SmartScreen de Microsoft Defender(Microsoft Defender SmartScreen) en el navegador Microsoft Edge Chromium . Puede establecer la restricción con el Editor de políticas de grupo local(Local Group Policy Editor) y el Editor de registro(Registry Editor) en una computadora con Windows 10 .
A veces, cuando intenta descargar un archivo de Internet , su navegador Ege(Ege browser) puede impedir que se descargue. Este es el filtro SmartScreen(SmartScreen Filter) en acción, tratando de protegerte. SmartScreen ofrece protección contra ataques de phishing(phishing attacks) , malware de ingeniería social y ataques de descarga oculta(drive-by-download attacks) . Si no desea utilizar esta función o si encuentra que su función SmartScreen está deshabilitada, esta publicación le mostrará cómo habilitar o deshabilitar el filtro SmartScreen(enable or disable SmartScreen Filter) . Es una excelente característica para mantener su computadora protegida y segura, y es mejor mantenerla siempre encendida.
Cada vez que visita un sitio web no seguro, Microsoft Edge muestra un mensaje que dice Este sitio ha sido informado como no seguro(This site has been reported as unsafe) para protegerlo de problemas no deseados. Sin embargo, si sabe que se trata de una advertencia falsa, puede continuar con el sitio web haciendo clic en Continuar al sitio no seguro(Continue to the unsafe site) . Si no desea que otros usuarios de su computadora hagan lo mismo debido a los posibles inconvenientes en el futuro, puede bloquearlos para que no lo hagan.
Nota: (Note: ) Como GPEDIT no le permite configurar los ajustes del navegador Edge de forma predeterminada, primero debe integrar las Plantillas de políticas de grupo para Edge(integrate Group Policy Templates for Edge) .
Evite que los usuarios pasen por alto la advertencia de SmartScreen en (SmartScreen)Edge
Para evitar que los usuarios pasen por alto la advertencia de SmartScreen en el navegador Edge mediante (Edge)la directiva de grupo(Group Policy) , siga estos pasos:
- Busque gpedit.msc en el cuadro de búsqueda de la barra de tareas.
- Haga clic en el resultado de búsqueda Editar política de grupo .(Edit group policy)
- Vaya a la configuración de SmartScreen( SmartScreen settings) en Configuración de la computadora(Computer Configuration) .
- Haga doble clic en la configuración Evitar omitir las indicaciones de Microsoft Defender SmartScreen para sitios(Prevent bypassing Microsoft Defender SmartScreen prompts for sites) .
- Seleccione la opción Habilitado .(Enabled)
- Haga clic en el botón Aceptar(OK) .
Veamos la versión detallada de estos pasos.
Para comenzar con el proceso, busque gpedit.mscen el cuadro de búsqueda de la barra de tareas(Taskbar) y haga clic en el resultado de búsqueda Editar política de grupo (Edit group policy ) para abrir el Editor de políticas de grupo local(Local Group Policy Editor) en su computadora. Después de eso, tienes que ir a la siguiente ubicación-
Computer Configuration > Administrative Templates > Classic Administrative Templates > Microsoft Edge > SmartScreen setting
Haga doble clic en la configuración Impedir eludir las indicaciones SmartScreen de Microsoft Defender para los sitios(Prevent bypassing Microsoft Defender SmartScreen prompts for sites) que puede encontrar en el lado derecho. Elija la opción Habilitado y haga clic en el botón (Enabled )Aceptar (OK ) para guardar el cambio.
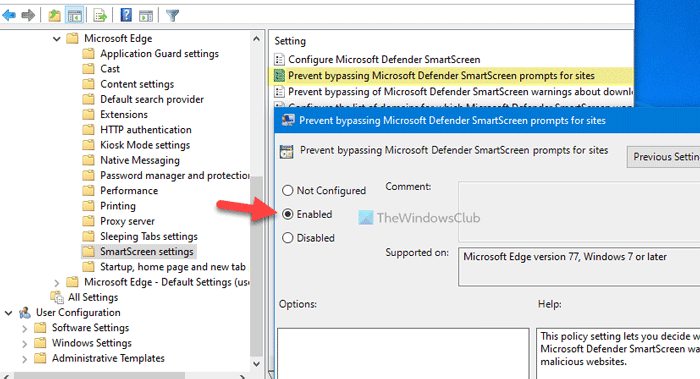
Después de eso, usted u otros usuarios no pueden omitir el filtro SmartScreen de Microsoft Defender(Microsoft Defender SmartScreen) o la advertencia en cualquier sitio web potencialmente dañino en el navegador Edge . En caso de que desee permitir que los usuarios pasen por alto la advertencia, puede establecer la opción No configurado(Not Configured) o Deshabilitado .(Disabled)
Leer(Read) : Explicación de los mensajes de advertencia del filtro SmartScreen .
Impedir que los usuarios ignoren el filtro SmartScreen en (SmartScreen)Edge
También es posible crear la restricción utilizando el Editor del Registro(Registry Editor) . Si usa el método REGEDIT , no olvide crear primero un punto de restauración del sistema . Para evitar que los usuarios ignoren el filtro SmartScreen en (SmartScreen)Edge usando el Editor del Registro(Registry Editor) , siga estos pasos:
- Presione Win+R para abrir el indicador Ejecutar.
- Escribe regedit y presiona el botón Enter .
- Haga clic en la opción Sí .( Yes)
- Navegue a Microsoft en HKEY_LOCAL_MACHINE .
- Haga clic derecho en Microsoft > New > Key .
- Establezca el nombre como Edge .
- Haga clic con el botón derecho en Edge > New > DWORD (32-bit) Value .
- Nómbrelo como PreventSmartScreenPromptOverride .
- Haga doble clic en él para establecer los datos del valor(Value) como 1 .
- Haga clic en el botón Aceptar(OK) .
Para encontrar más, sigue leyendo.
Al principio, presione Win+R , escriba regedity presione el botón Enter . Si muestra el aviso de UAC en su pantalla, haga clic en la opción Sí para (Yes )abrir el Editor del Registro . Una vez que se abre, debe navegar hasta esta ruta.
HKEY_LOCAL_MACHINE\SOFTWARE\Policies\Microsoft
En la clave de Microsoft , se requiere crear una nueva subclave. Para hacerlo, haga clic con el botón derecho en Microsoft y elija la opción New > Key . A continuación, asígnele el nombre Edge .
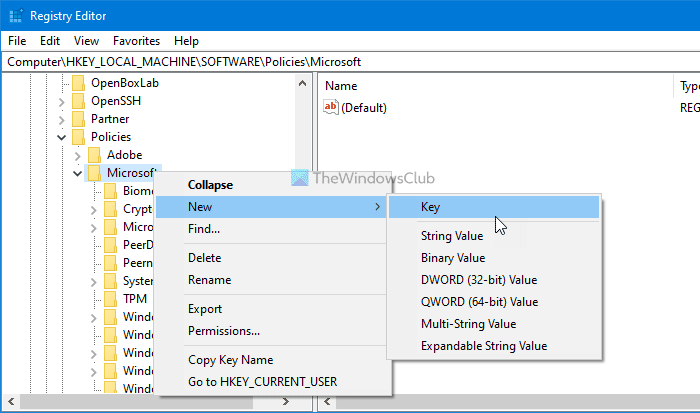
Ahora, para permitir o impedir que los usuarios omitan el filtro SmartScreen de Microsoft Defender(Microsoft Defender SmartScreen) , debe crear un valor REG_DWORD . Para hacerlo, haga clic con el botón derecho en la tecla Edge y seleccione la opción New > DWORD (32-bit) Value
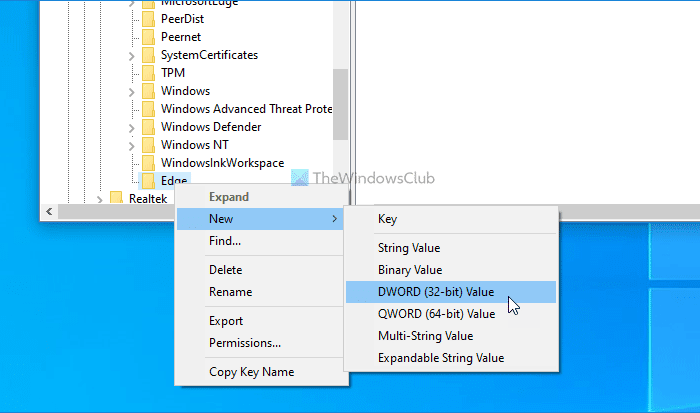
Nómbrelo como PreventSmartScreenPromptOverride y haga doble clic en él para establecer los datos del valor(Value) . Es necesario establecer los datos de Valor en (Value)1 para evitar que los usuarios ignoren el mensaje de advertencia de SmartScreen al abrir un sitio web potencialmente dañino en Edge .
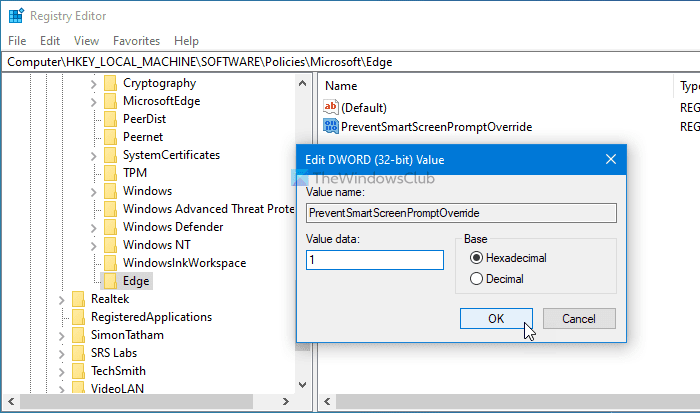
Por último, haga clic en el botón Aceptar (OK ) .
En caso de que desee permitir que los usuarios ignoren la advertencia, puede establecer los datos del valor(Value) como 0 o eliminar el valor REG_DWORD.
¡Eso es todo! Espero que este tutorial ayude.
Related posts
Preguntas sencillas: ¿Qué es el filtro SmartScreen y cómo funciona?
3 formas de deshabilitar el filtro SmartScreen o Windows Defender SmartScreen
Cómo configurar Security Key para Microsoft Account
Privacy and Security Settings en Edge browser en Windows 10
Cómo Llena Black o Bloquear sitios web en Chrome, Firefox, Edge Browsers
Microsoft Edge no se abrirá en Windows 11/10
Acerca de InPrivate and Incognito. ¿Qué es la navegación privada? Which browser es el mejor?
7 formas en las que los navegadores deberían mejorar la navegación privada (Incognito, InPrivate, etc)
Cómo usar Smart Copy en Microsoft Edge
Cómo mostrar Favorites Bar en Microsoft Edge en Windows 10
Cómo ocultar Title Bar con Vertical Tabs en Microsoft Edge
Cómo configurar o cambiar Microsoft Edge homepage en Windows 10
Cómo habilitar No rastrear en Chrome, Firefox, Edge y Opera
Cómo jugar Video en Full-screen Mode en Edge browser
Reaparece Edge Deleted Bookmarks or Favorites; no eliminar
Fix Microsoft Edge Installation & Update error codes
Cómo borrar las cookies en Microsoft Edge
Habilitar Line Wrap en Source View en Chrome or Edge
Make InPrivate or Incognito shortcuts para Firefox, Chrome, Edge, Opera, OR Internet Explorer
Cómo hacer cumplir Google SafeSearch en Microsoft Edge en Windows 10
