Su dispositivo está fuera de línea. Inicie sesión con la última contraseña.
Puede haber un momento en el que reciba un mensaje Your device/PC is offline, Please sign in with the last password used on this device/PC , cuando inicie su computadora con Windows 11/10 e intente iniciar sesión. enfrenta este problema, entonces esta publicación puede ayudarlo a solucionar el problema.
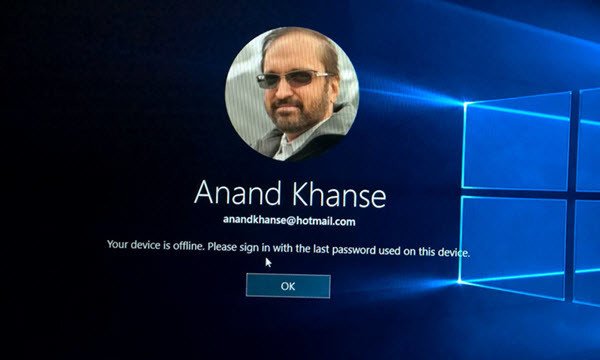
Este problema generalmente puede ocurrir cuando está utilizando una cuenta de Microsoft(Microsoft Account) para iniciar sesión en su PC con Windows 11/10 y ha restablecido la contraseña en línea en su cuenta de Microsoft , Outlook o Hotmail , pero olvidó hacer el cambio en su PC. Alternativamente, puede recibir este mensaje si inadvertidamente escribió una contraseña incorrecta en el cuadro.
También puede ocurrir después de instalar las actualizaciones de Windows(Windows Updates) .
Tu dispositivo está fuera de línea
Aquí hay algunas cosas que puede intentar para recuperar su PC con Windows . Vea qué escenario se aplica a usted.
1] Si su dispositivo está configurado para conectarse automáticamente a Wi-Fi , asegúrese de que esté correctamente conectado a Internet o a la red(Network) y reinícielo.
2] En la parte inferior derecha de la pantalla verás iconos de red que te permitirán conectarte a Internet . Haga clic(Click) en su icono de WiFi/Broadband y se abrirá un panel desde el lado derecho de la siguiente manera:
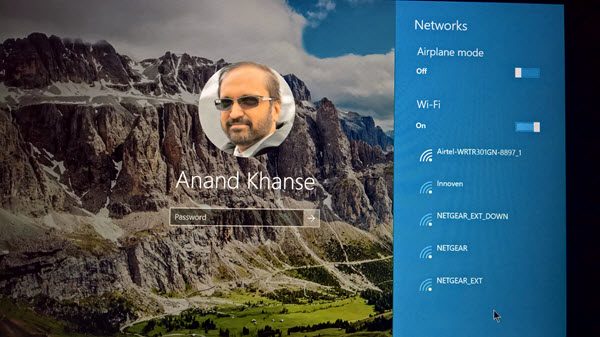
Ahora conecte su computadora a Internet e ingrese(Enter) la contraseña de su cuenta de Microsoft .(Microsoft Account)
3] Verifique(Check) si su contraseña es correcta y luego ingrésela con cuidado.
4] Asegúrese de que el bloqueo de mayúsculas(Caps Lock) no esté activado.
5] Nuestro autor Arun Kumar agrega: también puede probar esto. Reinicie su PC. Cuando llegue a la pantalla de inicio de sesión, mantenga presionada la tecla Mayús(Shift) mientras selecciona el ícono de Encendido > Restart . Después de que su PC se reinicie en la pantalla Elegir(Choose) una opción, seleccione Solucionar problemas > Opciones Troubleshoot > AdvancedStartup Settings > Restart . Después de que su PC se reinicie, seleccione F5 para Modo seguro(Safe Mode) con funciones de red(Networking) . Vaya a Restaurar sistema(System) y elija un buen punto anterior y vea si ayuda.
6] Cree(Create) primero un punto de restauración del sistema y luego ejecute(Run) regedit para abrir el Editor del Registro(Registry Editor) . A continuación(Next) , navegue hasta la siguiente clave:
HKEY_USERS\.DEFAULT\Software\Microsoft\IdentityCRL\StoredIdentities
Expanda StoredIdentities y elimine la clave de la cuenta de Microsoft que está creando problemas. Una vez hecho esto, elimine este dispositivo de su cuenta de Microsoft(Microsoft Account) visitando este enlace(this link) . Ahora intente iniciar sesión y ver si funciona. Siempre puede agregar este dispositivo nuevamente a su lista de dispositivos en su cuenta de Microsoft .
7] Si restableció la contraseña en línea, use la nueva contraseña en su PC con Windows 10/8.
8] Intente(Try) restablecer su contraseña en línea nuevamente aquí(here) y use la nueva contraseña ahora.
9] En caso de que su teclado se haya configurado para admitir varios idiomas, compruebe si está utilizando el idioma correcto. Puede comprobar su configuración en la barra de tareas. Más sobre esto al final de esta publicación .
10] ¿Crees que tal vez tu cuenta de Microsoft(Microsoft Account) haya sido pirateada? Aquí hay formas de recuperar una cuenta de Microsoft pirateada(recover a hacked Microsoft Account) . Si cree que ha sido bloqueado por Microsoft , vaya aquí para recuperar una cuenta de Outlook o Microsoft bloqueada o suspendida(recover a blocked or suspended Outlook or Microsoft account) .
Si nada de esto ayuda, es posible que deba realizar una operación de restauración del sistema o la opción Actualizar PC .(If any of this does not help, you may have to carry out a System Restore operation or the Refresh PC option.)
Estas publicaciones sobre Recuperación de contraseña de Windows y cómo recuperar contraseñas de Windows perdidas de forma nativa lo ayudarán a recuperar contraseñas de Windows perdidas y olvidadas . Pruebe algunas herramientas gratuitas de recuperación de contraseñas como (Password Recovery)Ophcrack , Cain & Abel Recover my Password Home Free o Offline NT Password & Registry Editor.
Háganos saber lo que funcionó para usted.(Let us know what worked for you.)
Consulte esta publicación si recibe el mensaje Esa contraseña es incorrecta. Asegúrese de estar usando la contraseña para el mensaje de su cuenta de Microsoft durante el inicio de sesión.
Related posts
Establecer un Password Expiration Date para Microsoft Account and Local Account
Microsoft Account sign en error 0x800706d9 en Windows 10
El Microsoft account que ingresaste no existe
Cómo habilitar la verificación de 2 pasos en Microsoft Account
Cómo cerrar o eliminar Microsoft Account permanentemente
Configure & use YubiKey Secure Login para Local Account en Windows 10
Cómo agregar un miembro de la familia a su cuenta de Microsoft
Cómo unirse a Windows 10 Insider Program sin un Microsoft Account
No puedo iniciar sesión con un Microsoft account - Error 0x8000704ec en Windows 10
Cómo vincular Mixer account a su Microsoft account
La ID de usuario que ingresó no existe - Microsoft account ERROR
Troubleshoot Microsoft Account payment Problemas y problemas
¿Por qué mi Microsoft Account Security Info change aún está pendiente?
Vaya, algo salió mal - Microsoft Account Error de inicio de sesión
Unblock, Recover A Blocked o suspendido Outlook or Microsoft account
Account vs local Microsoft Account; Which one debe usar?
Cómo eliminar una cuenta de Microsoft
Change Primary email Dirección de Microsoft Account para Windows 11/10
¿Cómo unir o enlazar Skype and Microsoft Account - FAQ
Presentamos Windows 8.1: ¿Debe usar una cuenta local o de Microsoft?
