Desktop o Explorer no se actualiza automáticamente en Windows 11/10
La ventana o carpeta del escritorio(Windows Desktop) de Windows o del Explorador de archivos(Windows File Explorer) de Windows se actualizará automáticamente cuando realice un cambio en su contenido. Esto podría ser crear un nuevo acceso directo, crear o guardar un nuevo archivo o carpeta en él, etc.
Pero a veces, es posible que el escritorio o la ventana no se actualicen automáticamente y ver los cambios; debe Actualizarlo manualmente, ya sea presionando F5 o mediante el menú contextual.
Explorer no se actualiza automáticamente
Si el escritorio de Windows 11/10 no se actualiza automáticamente o la actualización automática no funciona y necesita actualizarlo manualmente, puede seguir estos pasos para intentar solucionar el problema.
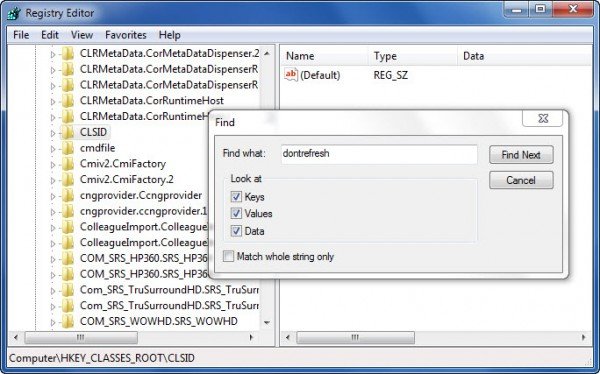
Abra el Editor del Registro(Registry Editor) y navegue hasta la siguiente clave del registro:
HKEY_CLASSES_ROOT\CLSID
Los usuarios de 64 bits pueden tener que buscar en:
HKCR\Wow6432Node\CLSID\
Aquí, haga clic con el botón derecho en CLSID y seleccione Buscar(Find) para buscar dontrefresh . Si lo encuentra, y si tiene un valor establecido en 1, cambie su valor a 0 .
Probablemente lo encontrará en una de estas ubicaciones dependiendo de si su Windows es de 32 bits o Windows de 64 bits:
HKEY_CLASSES_ROOT\CLSID\{BDEADE7F-C265-11D0-BCED-00A0C90AB50F}\Instance
HKEY_CLASSES_ROOT\Wow6432Node\CLSID\{BDEADE7F-C265-11D0-BCED-00A0C90AB50F}\Instance
Si no lo ves, tendrás que crear(to create) la ruta
{BDEADE7F-C265-11D0-BCED-00A0C90AB50F}\Instance\dontrefresh
haciendo clic derecho y seleccionando New > DWORD en cada nivel de la siguiente manera:
- Haga clic derecho> Nuevo> Clave> Nómbrelo
{BDEADE7F-C265-11D0-BCED-00A0C90AB50F} - Right-click > New > Key > Name Nómbrelo Instancia(Instance)
- Haga clic con el botón derecho en Instancia > Nuevo > DWORD para sistemas de 32 bits -O- QWORD para sistemas de 64 bits.
- Luego, nuevamente haga clic con el botón derecho en esta PALABRA(WORD) , cámbiele el nombre a dontrefresh y asígnele el valor 0 .
Se sabe que esto ayudó a solucionar el problema en la mayoría de los casos.
Leer(Read) : ¿Qué hace Actualizar escritorio o Actualizar ventana del explorador ?
Si no es así, aquí hay algunas otras sugerencias:
1] Use ShellExView de Nirsoft y deshabilite las extensiones de shell de terceros que pueden estar obstruyendo el buen funcionamiento del Explorador de Windows(Windows Explorer) . Este puede ser un método de prueba y error.
2] Desde el Administrador de tareas, elimine el proceso explorer.exe(kill the explorer.exe) y luego reinícielo(restart it) nuevamente. Además, restaure la configuración predeterminada del explorador(Explorer Settings) . Para hacerlo, abra Opciones de (Options)carpeta(Folder) y, en la pestaña General , presione Restaurar valores predeterminados(Restore Defaults) . Haga clic en Aplicar(Click Apply) y Salir(Exit) .
3] Algunos han descubierto que eliminar el caché de miniaturas y reconstruir el caché de iconos(rebuilding the icon cache) les ha ayudado a resolver el problema.
4] Reinicie en estado de arranque limpio(Clean Boot State) e intente solucionar el problema.
Este problema parece ser bastante común, tanto que incluso se le ha dado un acrónimo: WEDR: ¡el Explorador de Windows no se actualiza(WEDR – Windows Explorer Doesn’t Refresh) !
Leer(Read) : el escritorio y la barra de tareas se actualizan constantemente(Desktop and Taskbar keeps refreshing constantly)
Microsoft ha publicado algunas revisiones para resolver estos problemas en KB960954 y KB823291 . Verifique (Please)SI(IF) se aplican a su sistema operativo y situación antes de decidir descargarlos y aplicarlos.
Consulte esta publicación si los íconos de su escritorio se cargan lentamente al inicio en Windows 11/10.
ACTUALIZACIÓN: (UPDATE:) Consulte(Please) también el comentario de tralala/Truth101/Guest a continuación.
CONSEJO(TIP) : Consulte esta publicación si encuentra que su Papelera de reciclaje no se actualiza correctamente.
Related posts
Virtual Desktop Tips and Tricks para Windows 10
Cómo cambiar Desktop Icon Spacing en Windows 11/10
Cómo habilitar o deshabilitar Drag and Drop en Windows 11/10
Cómo arreglar las vistas previas en miniatura que no se muestran en Windows 11/10 Explorer
Aumente el número de Remote Desktop Connections en Windows 11/10
Cómo imprimir la lista de Files en un Folder en Windows 10
Desktop Recorder & Screen Recording Software gratis para Windows10
Cómo crear un Desktop Wallpaper Slideshow en Windows 10
Cómo PIN Steam JUEGOS A Taskbar or Desktop EN Windows 10
Microsoft Edge Browser Tips and Tricks para Windows 10
Como llegar a la Desktop en Windows 10 PC
Desktop Background Group Policy no está aplicando en Windows 10
Create Remote Desktop Connection shortcut en Windows 11/10
Cómo Backup or Restore default Power PLANES EN Windows 10
El escritorio remoto no se puede conectar a la computadora remota en Windows 11/10
Windows 10 y Search Indexer and Indexing Tips Tricks
Cómo hacer un Program run en Startup en Windows 10
Recycle Bin Tricks and Tips para Windows 11/10
Taskbar & Desktop sigue refrescando con una pantalla negra en Windows10
No se puede hacer clic derecho en Desktop en Windows 11/10
