Cómo reparar el error de pantalla azul Tcpip.sys en una computadora con Windows
El error de pantalla azul(Blue Screen) de la muerte (Death)Tcpip.sys se encuentra entre los errores de (Tcpip.sys) pantalla azul(Blue Screen) más comunes . El Tcpip.sys es un archivo de controlador asociado con el Protocolo de control de transmisión sobre el Protocolo de Internet(Transmission Control Protocol over Internet Protocol) y podría obtener este error de pantalla azul(Blue Screen) si este archivo se daña. Las descripciones de error que acompañan a este error son:
- IRQL_NO_MENOS_IGUAL
- KMODE_EXCEPTION_NO_HANDLED
- PAGE_FAULT_IN_NONPAGED_AREA
Arreglar el error de pantalla azul Tcpip.sys

Como la mayoría de los errores de pantalla azul, el error de pantalla azul Tcpip.sys(Tcpip.sys Blue Screen Error) se debe a controladores dañados (específicamente el controlador de la tarjeta de red(Network Card) ) y en momentos en que los programas antivirus de terceros interfieren con el funcionamiento de este archivo. Por lo general, el error ocurre cuando instala un nuevo hardware o software e introduce cambios en el sistema.
Pruebe las siguientes soluciones para resolver los problemas:
- Ejecute el Solucionador de problemas de pantalla azul
- Restablecer TCP/IP
- Actualizar controladores de tarjeta de red
- Deshabilite el antivirus de terceros.
1] Ejecute(Run) el solucionador de problemas de pantalla azul(Blue Screen Troubleshooter)
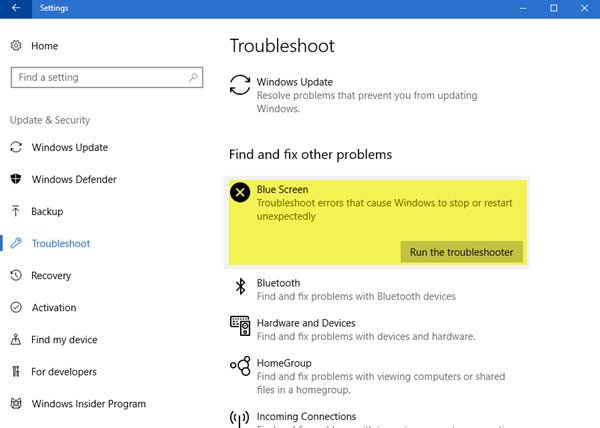
El Solucionador de problemas de pantalla azul integrado podría ayudar a identificar y solucionar las causas generales detrás de los errores de pantalla azul.
Haga clic(Click) en el botón Inicio(Start) y luego seleccione Settings >> Updates and Security >> Troubleshoot .
Elija el Solucionador de problemas de pantalla azul(Blue Screen Troubleshooter) de la lista y ejecútelo.
Reinicie el sistema una vez que se haya ejecutado el proceso de solución de problemas.
2] Restablecer TCP/IP
El archivo Tcpip.sys está asociado con los TCP/IP . Podríamos resetear TCP/IP por si se han modificado.
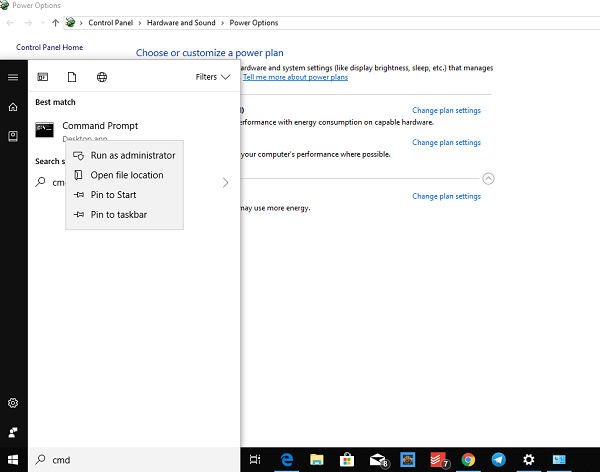
Escriba el siguiente comando en la ventana elevada del símbolo del sistema y presione (Command Prompt)Entrar(Enter) para ejecutarlo:
netsh int ip reset
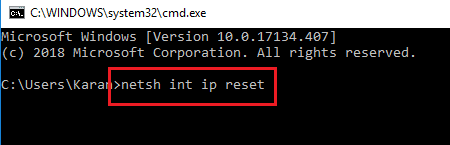
Reinicie el sistema una vez que se haya ejecutado el comando y vea si eso ayudó.
3] Actualizar los controladores de la tarjeta de red
Press Win + R para abrir la ventana Ejecutar(Run) y escriba el comando devmgmt.msc . Presiona Enter(Hit Enter) para abrir el Administrador de dispositivos(Device Manager) .
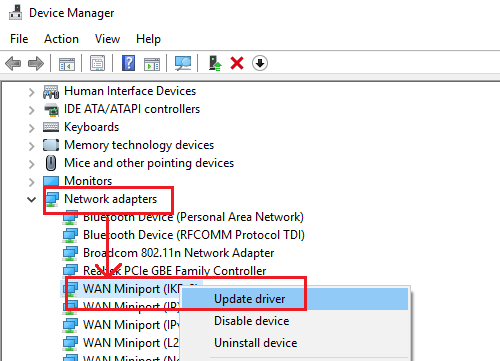
Reinicie el sistema una vez que los controladores se hayan actualizado.
Si recientemente actualizó este controlador y luego comenzó a enfrentar este problema, tal vez desee revertir el controlador y ver si eso ayuda.
4] Deshabilitar antivirus de terceros
Podría considerar deshabilitar temporalmente el software antivirus de terceros. Algunas marcas son conocidas por causar tales problemas.
Hope something helps!
Related posts
Fix Ntfs.sys falló BSOD Error en Windows 10
Fix c000021A Fatal System Error EN Windows 10
Fix Windows Update Error Code 0x8007025D-0x2000C
¿Qué hace esto Windows Error Message mean?
Fix EVENT TRACING FATAL ERROR Blue screen Error en Windows PC
Cómo utilizar BlueScreenView en Windows 10
Arreglar el error de pantalla azul de muerte igdkmd64.sys
Kernel Security Check Failure error en Windows 10
Fix Klif.sys Blue Screen error en Windows 10
Fix Netwtw04.sys falló Blue Screen en Windows 11/10
Fix TIMER_OR_DPC_INVALID Blue Screen en Windows 10
Falta Kernel ntoskrnl.exe o contiene errores, código Error 0xc0000221
Fix CACHE_MANAGER Blue Screen en Windows 10
Fix RDR_FILE_SYSTEM Blue Screen en Windows 10
SESSION_HAS_VALID_POOL_ON_EXIT Blue Screen en Windows 10
DPC_WATCHDOG_VIOLATION Blue Screen en Windows 11/10
Fix WDF_VIOLATION Blue Screen error en Windows 10
Fix VIDEO_DXGKRNL_FATAL_ERROR en Windows 11/10
Fix FAT FILE SYSTEM (FASTFAT.SYS) Blue Screen EN Windows 10
Fix EFS FATAL ERROR Blue Screen error en Windows 10
