Cómo enviar archivos bloqueados en Gmail
Si cuando intenta enviar un archivo como, recibe el mensaje Bloqueado por razones de seguridad(Blocked for security reasons) , esta publicación le mostrará cómo enviarlos. Tenga(Bear) en cuenta que Gmail no admite formatos de archivo como EXE , DLL , DMG , VB, CMD , BAT , JAR , VBS , JSE , PIF , VXD , JSE , APK , INS , SCT , MSI . Puedes enviar RAR y ZIParchivos, pero incluso estos dos se bloquean a veces si incluyen un tipo de archivo prohibido. En esta publicación, le mostraremos cómo enviar archivos bloqueados, tomando el ejemplo de los archivos RAR .
Lo más probable es que hayas estado intentando enviar un archivo RAR(RAR file) a través de Gmail , pero por alguna extraña razón, no funciona. Te estarás preguntando qué hay que hacer aquí porque enviar este archivo RAR es muy importante. (RAR)Enviar un archivo RAR a través de (RAR)Gmail a otra persona no siempre es sencillo, y esto se debe principalmente a las reglas establecidas por Google . Verá, a Google no le gusta cuando envía ciertos archivos a amigos o familiares a través de Gmail , por lo tanto, es probable que el problema no sea el archivo RAR , sino el contenido que contiene.(RAR)
Bloqueado por razones de seguridad
Si el gigante de las búsquedas realmente está bloqueando su carga, entonces debería ver un mensaje que dice Bloqueado por razones de seguridad(Blocked for security reasons) . Esto está bien porque, como se indicó anteriormente, existe una gran posibilidad de que haya sido bloqueado debido a ciertos archivos dentro del archivo RAR . En esta publicación, tomaré el ejemplo de un escenario en el que Gmail bloquea un archivo RAR .
Cómo enviar archivos bloqueados en Gmail
Tienes tres opciones, y las veremos en detalle:
- Eliminar archivos bloqueados
- Editar archivos bloqueados
- Compartir con OneDrive
1] Eliminar archivos bloqueados(1] Remove Blocked Files)
La primera opción es extraer el contenido del archivo RAR y eliminar los archivos afectados si no son muy importantes. Después de eso, continúa y envía el archivo RAR nuevamente. (RAR)Esta vez, no debería encontrar errores de Gmail .
2] Editar extensión de archivo de archivos bloqueados
(2] Edit Blocked Files file extension)
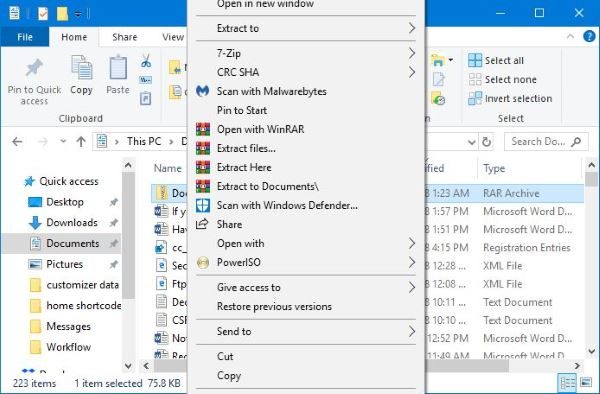
Editar los archivos es una forma segura de hacer que las cosas funcionen como usted desea. Sin embargo, recomendamos comunicarse con la otra parte antes de hacerlo. Decimos esto porque después de que hayan recibido el archivo RAR a través de (RAR)Gmail , se les pedirá que vuelvan a configurar manualmente los archivos editados a la normalidad.
Bien, abra el Explorador de archivos(File Explorer) y busque el archivo RAR que le interesa enviar. Haga clic derecho sobre él y extraiga los archivos desde dentro. Si algún archivo tiene la misma extensión que los no admitidos mencionados anteriormente, haga clic derecho sobre ellos uno tras otro y seleccione Renombrar(Rename) .
Si el archivo en cuestión se llama TWC.exe , por ejemplo, cámbiele el nombre a TWC.jpeg o cualquier formato de archivo compatible. Devuelva todo el contenido al archivo RAR(RAR archive) y reinicie el proceso de carga a través de Gmail una vez más.
Después de recibir el archivo, la otra persona debe seguir el mismo ejemplo. Haga clic derecho(Right click) en los archivos afectados, elija Renombrar(Rename) , luego elimine las extensiones y agregue las correctas.
Es bastante fácil y no debería tomarte ningún tiempo a menos que estés enviando mucho contenido.
3] Compartir con OneDrive(3] Share with OneDrive)
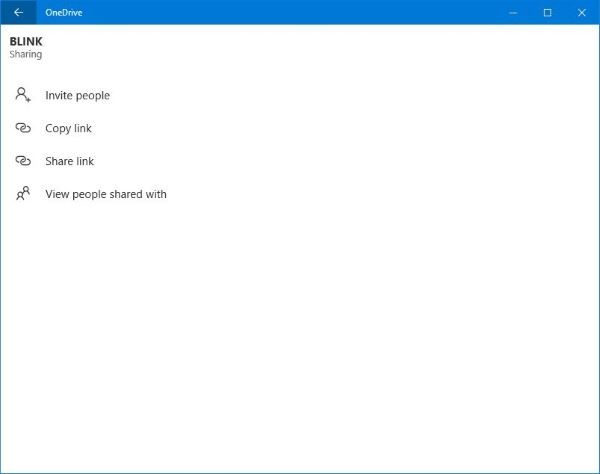
Hay otra opción que tiende a funcionar la mayor parte del tiempo. Con esta opción, no hay necesidad de editar el contenido dentro del archivo RAR . Si está utilizando Windows 10 , que debería ser, visite Microsoft Store y descargue la aplicación OneDrive(OneDrive app) .
Inicie la aplicación, luego arrastre y suelte(drag and drop) el archivo RAR desde el Explorador(File Explorer) de archivos a la aplicación OneDrive(OneDrive app) . Una vez completada la carga, haga clic derecho en el archivo RAR , luego seleccione (RAR)Compartir enlace(Share Link) .
Copie la URL proporcionada y envíela al tercero. Cada vez que hagan clic en ese enlace, serán llevados a la ubicación del archivo en OneDrive . A partir de ahí, podrán descargarlo sin problemas.
Hope this helps!
Related posts
Cómo agregar una tabla en Gmail and Outlook email messages
Cómo habilitar y usar Nudge feature en Gmail
Cómo ahorrar Gmail mensajes de correo electrónico como un EML file de escritorio
Cómo eliminar Top Picks de Gmail Desktop
Cómo adjuntar y enviar correos electrónicos como archivos adjuntos en Gmail
Para Boomerang Gmail le permite programar Email Sending and Receiving
Make Gmail Abra el siguiente correo electrónico automáticamente usando Auto-Advance
Cómo iniciar sesión en un Google account al usar varias cuentas
Cómo Backup Gmail a Hard Drive EN Windows 10
Cómo desactivar o eliminar de forma permanente Gmail account
Cómo eliminar Google Plus account sin eliminar Gmail
Cómo configurar Google Workspace gratis en Gmail
Cómo habilitar y usar Confidential Mode en Gmail
Cómo agregar y eliminar contactos en Google Contacts or Gmail
Gmail Sign en: Secure Gmail login y sugerir consejos
Cómo iniciar sesión en Gmail sin iniciar sesión en Chrome
Email está atrapado en el Outbox de Gmail
Cómo enviar Large Files and Folders a través de Gmail
Cómo guardar Email como PDF en Gmail and Outlook
Gmail no enviando ni recibiendo correos electrónicos
