La versión del sistema operativo es incompatible con Reparación de inicio
Windows 10 ha lanzado muchas actualizaciones con muchas funciones más interesantes, todo gratis. Pero hay algunos problemas que persisten a pesar de las frecuentes actualizaciones y muchas correcciones de errores. Sin embargo, si mira a su alrededor y busca los lugares correctos, encontrará la solución para la mayoría de sus problemas que aparentemente aún no se han solucionado.
En este artículo, vamos a tratar el mensaje de error " La versión del sistema operativo es incompatible con la Reparación de inicio(The Operating System version is incompatible with Startup Repair) " que puede ver al intentar ejecutar la Reparación automática(run Automatic Repair) .
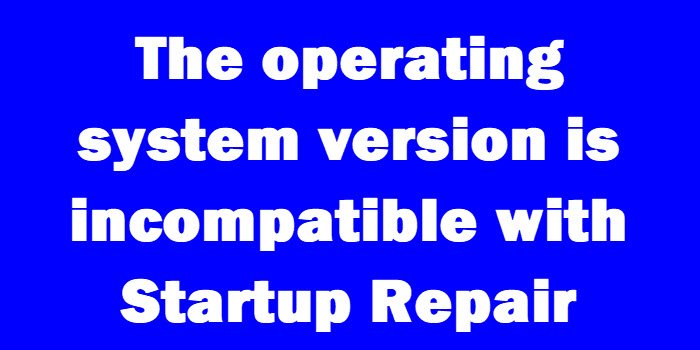
La versión del sistema operativo es incompatible con Reparación de inicio(Startup Repair)
El mensaje de error aparece cuando Windows 10 está intentando arrancar y solucionar el problema con Reparación de inicio(Startup Repair) . Esto envía a la computadora a un bucle del que nunca puede encontrar una salida. Si abre el archivo de registro SrtTrail.txt , esto es lo que mostrará.
Ir a Opciones de reparación avanzadas
Este es el primer paso para la solución, sin importar en qué dirección se bifurque más tarde:
- Intente dejar que la PC arranque y mientras lo hace, presione la tecla Shift(Shift key) y sin soltar, siga presionando F8 repetidamente. Es posible que deba probar todo este proceso un par de veces antes de que responda.
- Esto lo lleva a la pantalla de Recuperación(Recovery) y ahí es donde encontrará el enlace " Ver Opciones Avanzadas de Reparación ".(See Advanced Repair Options)
Si este proceso no funciona, lo cual es probable, hay una mejor manera de usar los medios de instalación de Windows 10 :(Windows 10)
- Obtenga los medios de instalación (Installation)de Windows 10 .(Windows 10)
- Reinicie la computadora y acceda al BIOS cuando esté arrancando.
- Cambie el orden de inicio para iniciar desde el medio en lugar de desde el disco duro.
- No olvide guardar los cambios antes de salir del BIOS .
- Deje que arranque el medio de instalación.
- Seleccione las preferencias de zona horaria, idioma y teclado.
- Haga clic en 'Siguiente' y verá el botón 'Instalar ahora'.
- Busque el botón ' Reparar su computadora(Repair your computer) ' para acceder a Opciones de reparación avanzadas(Advanced Repair Options) .
Desactivación de la aplicación de la firma del conductor mediante la opción de reparación avanzada(Advanced Repair Option)
Después de haber accedido a la pantalla Opciones de inicio avanzadas(Advanced Startup Options) como se explicó anteriormente, haga lo siguiente:
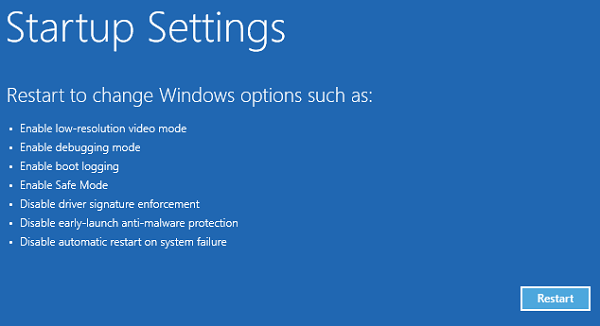
- Haga clic en "Solucionar problemas" en la pantalla "Elegir una opción".
- Vaya a ' Opciones avanzadas ' y haga clic en 'Configuración de inicio de Windows'.(Advanced)
- Haga clic en 'Reiniciar' y espere a que aparezcan las ' Opciones(Options) de arranque avanzadas '.
- Navegue hasta la opción ' Deshabilitar aplicación de la firma del controlador(Disable Driver Signature Enforcement) ' con las teclas de flecha.
- Presione 'Enter' (o haga clic en 'Restart') y espere a que la computadora arranque.
El problema debe ser resuelto.(The problem should be solved.)
Por cierto, si no tiene ningún medio de instalación y la primera forma de acceder a las Opciones (Options)de reparación avanzadas(Advanced Repair) no funciona, deberá crear un USB de arranque(create a bootable USB) y usarlo.
Related posts
Startup Repair automática no pudo reparar su PC en Windows 10
Windows 10 no arranque; Automatic Startup Repair, Reset PC falla y va en bucle
Solucione los problemas que impiden que Windows se cargue con Reparación de inicio
Cómo arreglar Windows 7 usando Reparación de inicio
BitLocker Setup no pudo exportar la tienda BCD (Boot Configuration Data)
Dual Boot Repair Tool: Repair BCD Boot Configuration Data
Fallo al intentar copiar archivos de arranque en Windows 10
Falta operando System NO Found error en Windows 11/10
Fix Motherboard error code 99 en computadoras con Windows
Crea un MultiBoot USB Flash Drive usando YUMI Multiboot USB Creator
Medir Boot Time en Windows con Windows Boot Timer
Cómo Time Boot y realizar una Boot Trace en Windows 10
Cómo arrancar Windows EN UEFI or BIOS firmware
Fix PXE-E61, falla Media test, check cable boot error en Windows 10
Windows 11/10 atascado en la pantalla Please wait
Cómo corregir Start PXE sobre IPv4 en Windows 11/10
General & Basic Windows Troubleshooting Tips
Microsoft Surface no se enciende, arranca o se despierta de Sleep
Cómo realizar Automatic Startup Repair en Windows 10
Cómo deshabilitar Secure Boot en Windows 11/10
