Cómo descargar versiones anteriores de Microsoft Office
Los productos de Microsoft Office(Microsoft Office) tienen un ciclo de vida(Life Cycle) más largo en comparación con el sistema operativo Windows(Windows OS) . Office 2010 recibirá soporte hasta el 13-10-2020, Office 2013 recibirá soporte hasta 2023. Entonces, aunque hay mucho tiempo para Office 2013 , si aún desea usar Office 2010 , es mejor que descargue y conserve una copia sin conexión de eso. En esta publicación, compartiremos cómo puede descargar versiones anteriores de Microsoft Office .
Descargar(Download) versiones anteriores de Microsoft Office
La guía es solo para versiones anteriores de Office para Windows y Mac , que aún son compatibles con Microsoft . Por ejemplo, el soporte para Office 2007 ha finalizado y no hay forma de descargar el instalador del producto.
1] Descargar Office 2010
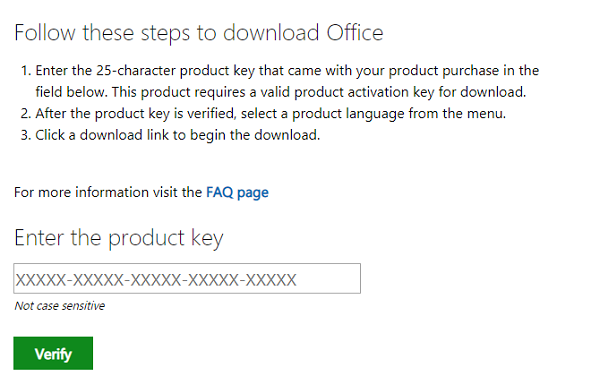
Si tiene la clave de producto de Office 2010, (Product)visite esta página(visit this page) para descargar Office 2010 para Windows y Office 2011 para macOS. Existe una gran posibilidad de que la clave de producto esté disponible en su cuenta de correo electrónico, que utilizó para comprar Office . Si no puede encontrar la clave de producto, pero la tenía instalada, siga nuestra guía para encontrar su clave de producto.(our guide to find your product key.)
- Ingrese(Enter) la clave de producto de 25 caracteres que vino con la compra de su producto en el cuadro de texto debajo de " Ingrese(Enter) la clave de producto".
- Una vez que verifique la clave del producto, seleccione un idioma del producto en el menú.
- Haga clic(Click) en el enlace de descarga para comenzar la descarga.
- Una vez que lo descargue e instale, Office le pedirá que ingrese las claves nuevamente. Ingrese(Enter) y valide nuevamente.
2 ] Descargar Office 2013(] Download Office 2013) y Office 2016

Ambos productos están vinculados a su cuenta de Microsoft . Entonces, si necesita descargar el instalador para Office 2013 y Office 2016 para Windows y Mac , puede descargarlo desde su cuenta de Microsoft(Microsoft Account) .
- Vaya a la sección Office en la cuenta de Microsoft.(the Microsoft Account.)
- Haga clic(Click) en Instalar(Install) enlace de Office y luego seleccione el idioma y la versión (32 bits o 64 bits)
- Descargar e instalar. Como está vinculado a su cuenta de Microsoft , se activará automáticamente.
- También puede descargar un instalador fuera de línea, que es útil para instalar en varias computadoras.
Lo mismo se aplicará a todas las versiones futuras de Office , incluido Office Home 365 . La cuenta en línea hará un seguimiento de cuántas PC se instaló la clave en la computadora. Si cruza la cantidad de límites, se le advertirá al respecto. Para reinstalar en una computadora nueva, elimine una de las máquinas enumeradas que ya no esté usando.
Espero que la guía lo ayude a descargar versiones anteriores o más antiguas de Microsoft Office.(I hope the guide helps you to download older or earlier versions of Microsoft Office.)
Related posts
Cómo usar Measurement Converter en Microsoft Office
Acceso denegado a la fuente de instalación - Microsoft Office error
Cómo restaurar las fuentes eliminadas en Microsoft Office
Cómo agregar Dropbox como Cloud Service a Microsoft Office
Cómo cambiar los colores del tema de documentos en los programas Microsoft Office
¿Cuáles son algunas de las mejores fuentes cursivas en Microsoft Word?
Cómo Copy and Paste Values Without formulas en Excel
Cómo desinstalar la clave Microsoft Office product
Error, Reference source No encontrado - Microsoft Office issue
4 Ways para insertar el Degree Symbol en Microsoft Word
5 Ways para eliminar Hyperlinks de Microsoft Word Documents
Cómo seleccionar o resaltar texto en Windows
Cómo configurar 1 pulgada Margins en Microsoft Word
Fix Excel está esperando que otra aplicación complete un OLE action
Cómo eliminar una sección Break en Microsoft Word
Cómo insertar un PDF en un Word Document
Cómo dibujar en Microsoft Word en 2021
Cómo cambiar la configuración de Account Privacy en Microsoft Office
¿Cómo recordar un Email en Outlook? Descargar Email S
Cómo cambiar Columns or Rows en Excel [paso a paso]
