Cómo configurar los controles parentales en un enrutador ASUS -
¿(Are) Estás trabajando mucho y tus hijos están atrapados asistiendo a clases desde casa? ¿Necesita ayuda para asegurarse de que no accedan a contenido inapropiado en línea mientras trabaja y no puede monitorear su actividad? Si necesita controles parentales fáciles de usar para toda su red doméstica, su enrutador ASUS o (ASUS)Wi-Fi de(Wi-Fi) malla pueden ayudarlo con la función AiProtection incorporada. Si desea saber cómo acceder a los controles parentales en su enrutador ASUS y configurarlos para bloquear el acceso a material para adultos, YouTube , apuestas y otro contenido inapropiado, lea esta guía:
Cómo acceder a los controles parentales(Parental Controls) en su enrutador ASUS o (ASUS)Wi-Fi Mesh(Mesh Wi-Fi)
En su PC, abra un navegador web y navegue hasta router.asus.com o la dirección IP de su enrutador. Si no lo sabe, aquí le mostramos cómo encontrar la dirección IP local de su enrutador inalámbrico(find the local IP address of your wireless router) . Luego, inicie sesión con la cuenta de usuario y la contraseña de su enrutador.

Inicie sesión en su enrutador ASUS o Wi-Fi de malla
NOTA:(NOTE:) Si necesita ayuda con otras formas de iniciar sesión en su enrutador ASUS , lea: Cómo iniciar sesión en su enrutador ASUS: cuatro formas de hacerlo.(How to login to your ASUS router: Four ways that work.)
Para acceder a los controles parentales de ASUS, busque la sección AiProtection en la barra lateral izquierda y haga clic o tóquela. Luego, acceda a los controles parentales(Parental Controls) a la derecha.

Acceda a los controles parentales(Access Parental Controls) en su enrutador ASUS
Ahora verá todas las configuraciones de control parental para su enrutador ASUS(ASUS router) .

La configuración de los controles parentales en su enrutador ASUS
Los controles parentales de ASUS(ASUS) se dividen en dos secciones:
- Filtros web y de aplicaciones(Web & Apps Filters) : le permite bloquear el acceso de sus hijos a sitios web y aplicaciones no deseados, según el tipo de contenido al que no desea que estén expuestos.
- Programación de tiempo(Time Scheduling) : lo ayuda a establecer cuándo sus hijos pueden acceder a Internet y cuándo no.
En esta guía, cubrimos la parte de Filtros web y de aplicaciones(Web & Apps Filters) de los controles parentales de ASUS . Para obtener información detallada sobre el uso de Time Scheduling , lea: Cómo controlar el tiempo de Internet de su hijo en su enrutador ASUS(How to control your child’s internet time on your ASUS router) .
Cómo restringir el contenido al que accede su hijo en Internet (bloquear YouTube , contenido para adultos y más)

Habilite los (Enable Web)filtros(Filters) web y de aplicaciones(Apps) en su enrutador ASUS
Si es la primera vez que hace esto, se le muestra el acuerdo de licencia de AiProtection , desarrollado por ASUS junto con Trend Micro , un proveedor de seguridad de renombre. Haga clic(Click) o toque Acepto(Agree) para continuar.

Acepte el Acuerdo de licencia de usuario final(End User License Agreement) para AiProtection
La función Filtros web y de aplicaciones de los controles parentales de (Web & Apps Filters)ASUS está habilitada y puede continuar y configurarla. La idea es que primero seleccione un dispositivo utilizado por su hijo, elija los tipos de contenido que desea bloquear en ese dispositivo y repita el proceso para todos los dispositivos utilizados por su hijo.

Aquí es donde agregas los dispositivos que usan tus hijos
En la Lista de clientes(Client List) , haga clic o toque el cuadro desplegable Nombre del cliente y elija el primer dispositivo que usó su hijo. (Client Name)Puede ser un teléfono inteligente, una tableta, una consola o incluso una computadora portátil. Su enrutador ASUS muestra los nombres de todos los dispositivos de red que están conectados a él en este momento. Si no ve el dispositivo de su hijo en la lista, significa que no está conectado al Wi-Fi o a la red. Sin embargo, puede hacer clic o tocar "Mostrar lista de clientes sin conexión"(“Show Offline Client List”) para expandir la lista de dispositivos e incluir los que están sin conexión cuando realiza la configuración.

Puede ampliar la lista de dispositivos para incluir los que están fuera de línea
Después de seleccionar el dispositivo, marque las casillas junto a los tipos de contenido que desea bloquear. Para ver información más detallada, haga clic o toque el signo más (+) junto a cada categoría de contenido para expandirlo. Luego, puede marcar o desmarcar categorías o subcategorías específicas para bloquear o permitir. Probablemente desee bloquear el acceso a contenido para adultos, como pornografía, apuestas y violencia, pero también observe las otras categorías de contenido. No(Don) olvide hacer clic o tocar el signo + a la derecha (que se encuentra en la columna Add/Delete ) para agregar su configuración a la lista activa de filtros y luego presione Aplicar(Apply) .

Elija los filtros de contenido que se aplican
IMPORTANTE:(IMPORTANT:) si desea bloquear YouTube en su enrutador ASUS usando controles parentales, no hay configuraciones que le permitan bloquear youtube.com como un sitio, pero puede expandir la categoría de contenido de Streaming y entretenimiento(Streaming and Entertainment) y elegir Media Streaming e Internet Radio y televisión(Internet Radio and TV) . Notará que se puede acceder a YouTube en los dispositivos de sus hijos, pero no funcionará cuando intenten transmitir un video. (YouTube)No se cargará nada.
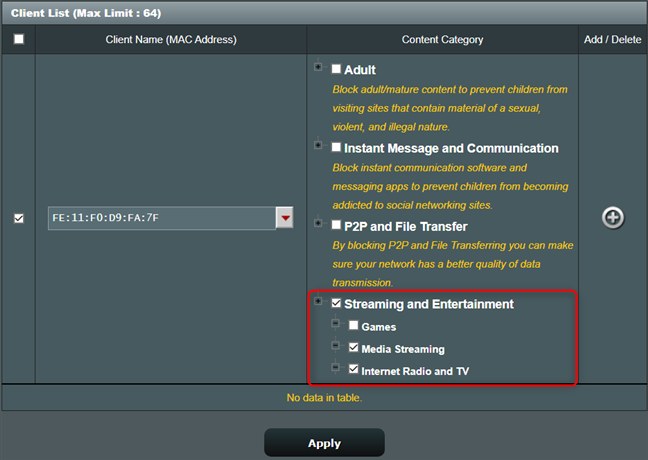
También puede bloquear la transmisión de medios en su enrutador ASUS
No olvide repetir este proceso para todos los dispositivos utilizados por sus hijos que forman parte de la red administrada por su enrutador ASUS .
Cómo cambiar o eliminar las reglas de control parental establecidas para el contenido
Si su hijo crece y le pide acceso a más tipos de contenido en línea, o simplemente desea eliminar los filtros de contenido que ha configurado, vaya a router.asus.com e inicie sesión nuevamente. Luego, acceda a AiProtection seguido de Parental Controls . En la sección Filtros web y de aplicaciones(Web & Apps Filters) , busque el dispositivo que le interese. Luego presione el signo - (menos) a su derecha para eliminar los filtros que configuró para él, o cambie las categorías de contenido que están seleccionadas (para modificarlas), y luego presione Aplicar(Apply) .

Eliminar un cliente de red de los controles parentales de ASUS
La lista de clientes se actualiza en consecuencia.
¿Cómo funciona el bloqueo de contenido en su enrutador ASUS ?
Suponga que su hijo intenta navegar a un sitio web que contiene los tipos de contenido que seleccionó para bloquear. En ese caso, recibirá un mensaje de advertencia similar a la captura de pantalla a continuación y no podrá acceder a ese contenido.

(ASUS)Controles parentales de ASUS que bloquean el acceso a sitios para adultos
Cuando se trata de contenido en aplicaciones móviles que seleccionó para bloquear, las aplicaciones se iniciarán y funcionarán en el dispositivo de su hijo, pero no cargarán el contenido bloqueado. Por ejemplo, si bloqueó la transmisión de medios, la aplicación de YouTube funcionará y responderá a los comandos de sus hijos, pero no cargará ningún video cuando presione el botón Reproducir(Play) .

(ASUS)Los controles parentales de ASUS bloquean la transmisión de YouTube
Tenga(Please) en cuenta que los controles parentales de ASUS son efectivos solo mientras los dispositivos de sus hijos estén conectados a la red administrada por el enrutador. Si están fuera del área de cobertura de su enrutador ASUS , los controles parentales no funcionarán.
¿Cómo coloco controles parentales en mi enrutador ASUS ?
No necesita instalar controles parentales en su enrutador ASUS . El enrutador viene con ellos o no. En general, los enrutadores ASUS de gama media y alta incluyen el módulo AiProtection que incluye los controles parentales que mostramos en este artículo. Si desea la lista completa de enrutadores ASUS y (ASUS)sistemas Wi-Fi de malla(mesh Wi-Fi systems) que incluyen controles parentales, consulte la tabla de Modelos compatibles al final de (Supported Models)esta página(this page) .
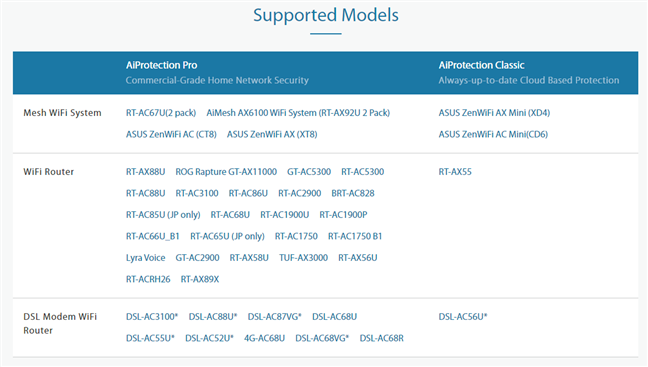
Enrutadores ASUS(ASUS) con controles parentales AiProtection
¿Te gustan los controles parentales incluidos en ASUS AiProtection ?
Los controles parentales incluidos en ASUS AiProtection son mejores que en los enrutadores de otros fabricantes porque están desarrollados con seguridad basada en la nube. Utilizan datos de la nube de Trend Micro , que siempre se actualiza con la información más reciente sobre contenido inapropiado para niños, lo que elimina la necesidad de mantener listas de bloqueo en su enrutador ASUS manualmente. Pruébelos, vea qué tan eficientes son y comparta su experiencia en los comentarios a continuación.
Related posts
7 maneras en que ASUS Parental Controls protegen a tus hijos
Cómo controlar el tiempo de Internet de su hijo en su ASUS router
Los 4 mejores buscadores para niños
¿Qué es un ASUS AiMesh network y cómo crear uno?
¿Cómo puedo restablecer mi ASUS router a su configuración de fábrica? (4 maneras)
¿Cuál es mi DNS? 5 formas de averiguarlo, en Windows 10
Cómo configurar su ASUS router para las transferencias de BitTorrent (P2P)
ASUS AiProtection: ON O OFF? ¡Mejore la seguridad de su enrutador!
Cómo configurar un time schedule en su enrutador Wi-Fi 6 de TP-Link
Cómo habilitar IPv6 en su enrutador Wi-Fi 6 de TP-Link
Preguntas simples: ¿Qué es un servidor proxy y qué significa?
Cómo elegir un enrutador inalámbrico: ¡10 cosas a considerar!
¿Cómo habilito o deshabilito el Wi-Fi en Windows 11?
Cómo conectarse a Wi-Fi en Windows 11
Cómo bloquear los sitios maliciosos en su ASUS Wi-Fi router
Cómo hacer un punto de acceso Windows 10: todo lo que necesita saber
8 pasos para maximizar la seguridad de su router ASUS o ASUS Lyra mesh WiFi
Cómo hacer un punto de acceso Windows 11
¿Qué es WPS? ¿Dónde está el botón WPS en un enrutador?
Cómo conectarse a redes inalámbricas en Windows 8 y Windows 8.1
