Windows no pudo completar los cambios solicitados
Si está intentando instalar .NET Framework o IIS o algún otro software pero recibe un error: Windows no pudo completar los cambios solicitados(Windows couldn’t complete the requested changes) , esta es la solución que está buscando. Los códigos de error adjuntos podrían ser: 0x800f081f , 0x800f0805 , 0x80070422 , 0x800f0922 , 0x800f0906 , etc. Este error también puede ocurrir si no puede activar ninguna función de Windows(Windows Features) .
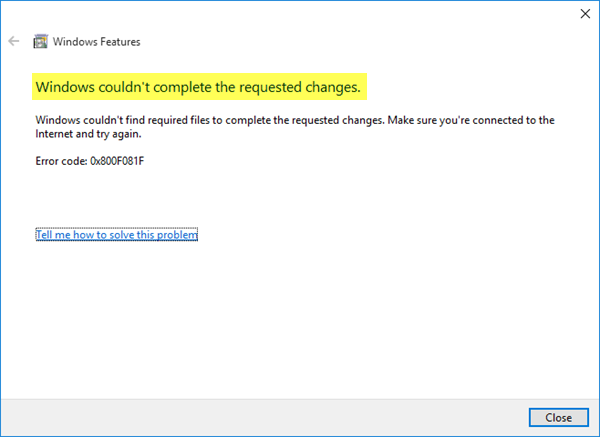
Errores 0x800f081f, 0x800f0805, 0x80070422, 0x800f0922, 0x800f0906
En la mayoría de los casos, este mensaje de error particular aparece cuando alguien intenta instalar .NET Framework 3.5 que se requiere para ejecutar otros programas o aplicaciones.
Los usuarios reciben este mensaje de error cuando la configuración de la directiva de grupo(Group Policy) en cuestión está deshabilitada. Tenga en cuenta que la Política de grupo(Group Policy) no está disponible en las ediciones Home de (Home)Windows .
Windows no pudo completar los cambios solicitados
1] Uso del Editor de directivas de grupo
Abra el Editor de políticas de grupo local(Open Local Group Policy Editor) . Para eso, presione Win+R , escriba gpedit.msc y presione el botón Enter . Alternativamente, puede buscar "Política de grupo" en el cuadro de búsqueda de la barra de tareas(Taskbar) en caso de que esté usando Windows 10 .
Después de abrir el Editor de políticas de grupo local(Local Group Policy Editor) , navegue a la siguiente ruta:
Computer Configuration > Administrative Templates > System
Después de hacer clic en la carpeta Sistema(System) en el lado izquierdo, haga doble clic en Especificar configuración para la instalación de componentes opcionales y la( Specify settings for optional component installation and component repair ) configuración de reparación de componentes que ve en el lado derecho.
De forma predeterminada, debe establecerse en No configurado(Not Configured) . Debe seleccionar Habilitado(Enabled) y presionar el botón Aplicar(Apply) .
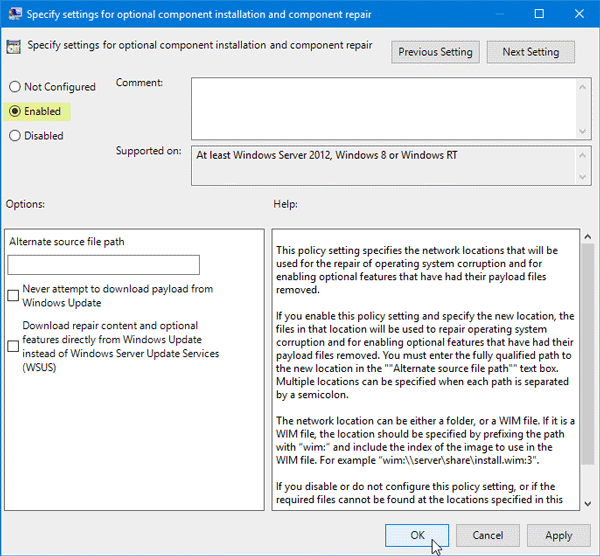
Ahora, intente instalar el mismo .NET Framework 3.5 en su sistema. Espero que funcione sin problemas.
2] Uso de la herramienta DISM
DISM significa Administración y mantenimiento de imágenes de implementación , que es una herramienta de línea de comandos que puede usar en diversas situaciones. Por ejemplo, puede reparar los archivos del sistema de Windows Update dañados, (Windows Update)reparar la imagen del sistema(repair Windows System Image) de Windows en Windows 10 y más.
Para utilizar esta herramienta, debe abrir el símbolo del sistema(Command Prompt) con privilegios de administrador. Para eso, busque "cmd" en el cuadro de búsqueda de la barra de tareas(Taskbar) , haga clic con el botón derecho en la opción Símbolo del sistema y seleccione (Command Prompt)Ejecutar como administrador(Run as administrator) . Después de eso, ingrese el siguiente comando:
Después de eso, ingrese el siguiente comando:
Dism /online /enable-feature /featurename:NetFx3 /All /Source:[drive_letter]:\sources\sxs /LimitAccess
No olvide reemplazar [drive_letter] con la unidad del sistema o la unidad de medios de instalación.
Una vez hecho esto, intente reinstalar lo mismo en su sistema.
Si no ayuda, realice un inicio limpio(perform a Clean Boot)(perform a Clean Boot) y luego intente instalarlo.
Si ninguno de ellos funciona para usted, es posible que deba descargar el archivo de instalación nuevamente desde el sitio web de Microsoft.(If both of them are not working for you, you might need to download the setup file again from the Microsoft website.)
Related posts
System.Diagnostics.StackFrame performance degrade en Windows 10
Cómo verificar .NET Framework version instalado en la PC Windows 10
Cómo corregir Windows Update Error Code 643 - .NET Framework
Fix Error 0x800F080C al instalar .NET Framework en Windows 10
Fix .Net Framework 3.5 installation error code 0x800f0922
Intel Thunderbolt Dock software NO TRABAJANDO EN Windows 10
Cómo corregir problemas WiFi en Windows 10
Falta operando System NO Found error en Windows 11/10
REVISIÓN: Windows Driver Foundation Uso de alto CPU
No se puede recibir o hacer llamadas usando su Phone app en Windows 10
Windows 10 Brightness Control no funciona ni cambia automáticamente
Windows Update error 0x800F081F en Windows 10
Elija dónde obtener la opción Aplicaciones en gris en la configuración de Windows 10
Windows 10 atascado en el diagnóstico de su PC screen
Windows Security dice No Security Providers en Windows 10
Fix Windows Update Error 0x80070005
Add Para Favoritos botón está en gris en Photos app
Device Manager está en blanco y no muestra nada en Windows 11/10
Microsoft Store app se elimina cuando inicia sesión por primera vez
Cómo instalar Microsoft .NET Framework 3.5
