Error ERR_CONNECTION_REFUSED en Google Chrome
Si está utilizando Google Chrome y recibe el mensaje de error No se puede acceder a este sitio, ERR_CONNECTION_REFUSED(This site can’t be reached, ERR_CONNECTION_REFUSED) , entonces esta publicación ofrece sugerencias para solucionar el problema. En la mayoría de los casos, este problema ocurre debido a problemas con el servidor del sitio, pero a veces un usuario también puede necesitar tomar medidas por su parte.
ERR_CONEXIÓN_RECHAZADA
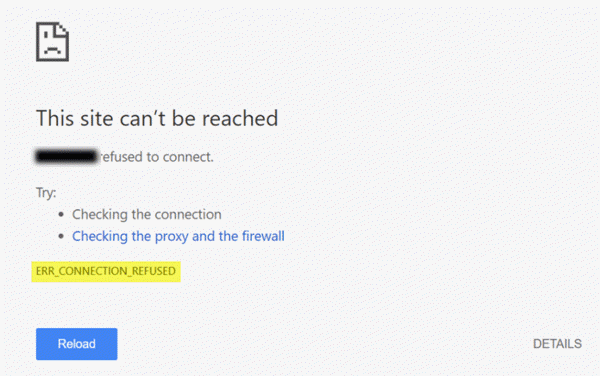
Si el servidor, donde está alojado el sitio, no sirve la página como lo ha solicitado, Google Chrome muestra el mensaje de error llamado ERR_CONNECTION_REFUSED . Aquí hay algunas sugerencias que pueden ayudarlo a solucionar este problema.
1] Comprobar si el sitio está activo o inactivo(1] Check if site is up or down)
Primero, verifique si el sitio web está activo o inactivo(check if the website is up or down) . Si el sitio no funciona, sin importar lo que haga, recibirá el mismo mensaje de error hasta que el administrador del sitio lo solucione.
2] Cambia tu dirección IP
(2] Change your IP address)
A veces, este problema también pertenece a su ISP , así como a la dirección IP. Puede cambiar su dirección IP utilizando un software VPN gratuito(free VPN software) o un software Proxy(Proxy software) . Si el sitio se está abriendo, debe saber que el problema pertenece a su dirección IP o ISP .
3] Vaciar caché de DNS
(3] Flush DNS cache)
Si puede abrir el sitio con VPN , debe intentar vaciar el caché de DNS(flushing the DNS cache) de su computadora. Para hacerlo, abra el símbolo del sistema(Command Prompt) con privilegios de administrador. Busque "cmd" en el cuadro de búsqueda de la barra de tareas o en el cuadro de búsqueda del menú de inicio, haga clic con el botón derecho en el resultado de búsqueda correspondiente y seleccione Ejecutar como administrador(Run as Administrator) . Después de eso, ingrese este comando-
ipconfig /flushdns
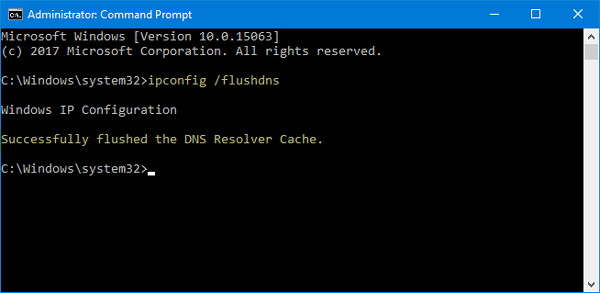
Una vez que se borre, debería ver un mensaje de éxito como este: Se vació con éxito la caché de resolución de DNS(Successfully flushed the DNS Resolver Cache) .
4] Cambia tu servidor DNS
(4] Change your DNS Server)
Ya sea que esté utilizando una conexión Ethernet directa o Wi-Fi, puede cambiar la configuración de DNS(change the DNS settings) . Esta solución es para aquellos que pueden abrir el sitio web usando una VPN pero no pueden hacer lo mismo sin VPN .
Presione Win+R, escriba ncpa.cpl y presione el botón Enter . Haga clic con el botón derecho en Ethernet o en su conexión y seleccione Propiedades(Properties) . Ahora, haga doble clic en Internet Protocol Version 4 (TCP/IPv4) .
En la siguiente pantalla, deberías encontrar una opción llamada Usar las siguientes direcciones de servidor DNS(Use the following DNS server addresses) . Marque esa casilla de verificación e ingrese las siguientes direcciones para usar el DNS público de Google(Google Public DNS) :
- Servidor DNS preferido: 8.8.8.8
- Servidor DNS alternativo: 8.8.4.4
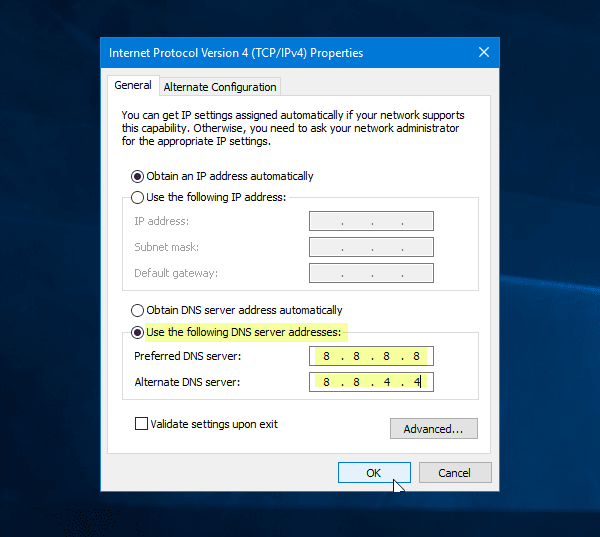
No olvides guardar todos estos cambios.
5] No use un servidor proxy para LAN(5] Don’t use a proxy server for LAN)
Si no puede abrir ningún sitio web después de instalar una aplicación VPN o una extensión del navegador, debe verificar esta configuración. sAbra “ Opciones (Options)de Internet(Internet) ” y cambie a la pestaña Conexiones . (Connections )En esa pestaña, debería ver la configuración de LAN(LAN settings) . Asegúrese de que la opción Usar un servidor proxy para su LAN(Use a proxy server for your LAN ) no esté marcada. Si está marcada, elimine la marca de verificación y guarde los cambios.
6] Escanear en busca de malware(6] Scan for malware)
Este es un problema frecuente, y tal vez necesite escanear su computadora con un antivirus confiable(scan your computer with a reliable antivirus) .
Espero que estas soluciones simples sean útiles.(Hope these simple solutions are helpful.)
Related posts
Fix ERR_SSL_PROTOCOL_ERROR EN Google Chrome
Google Chrome Problemas y problemas con Windows 10
Google Chrome no responde, Relaunch ahora?
Cómo reparar errores File Download en Google Chrome browser
Cómo cambiar el Default Print Settings en Google Chrome
Cómo Destroy Profile EN Browser Close EN Google Chrome
El Great Suspender suspenderá automáticamente las pestañas en Google Chrome
Cómo habilitar y usar Commander feature en Google Chrome
Caja Fix Blurry File Open dialog en Google Chrome and Microsoft Edge
Su perfil no se pudo abrir correctamente en Google Chrome
Ajuste el volumen en Google Chrome tabs por separado usando Volume Master
Google Chrome no borrará Browsing History and Data
Cómo habilitar o deshabilitar el Tab Search icon en Google Chrome
Cómo evitar que los usuarios instalen extensiones en Google Chrome
¡Cómo arreglar AW, Snap! error message en Google Chrome browser
Cómo importar o exportar los marcadores Google Chrome a un HTML file
Cómo Create and Delete Profiles en el navegador web Google Chrome
Mensaje Fix ERR_CACHE_MISS error en Google Chrome
Download official Google Chrome Temas para su navegador
Cómo habilitar y usar Reading List en Google Chrome
