Cómo usar los efectos de texto del chat de Skype
Si desea saber cómo poner texto en negrita o tachado en Skype , lea esta guía para obtener información sobre los efectos de (Effects)texto de chat de Skype(Skype Chat Text) . Los mensajeros(Messengers) , que permiten a las personas interactuar a través de Internet , se han vuelto bastante populares a lo largo de los años. La función de chat de video cobró impulso especialmente durante la cuarentena mundial y las regulaciones sobre movimiento personal. Muchas empresas, instituciones educativas y profesionales optaron por soluciones confiables como Google Duo , Zoom y Skype para realizar sus actividades diarias. Además de la capacidad de realizar conferencias de audio y video, la función de mensajes de texto de Skypetodavía está en demanda.

Cómo usar los efectos de texto del chat de Skype
Es importante comprender por qué es posible que deba hacerlo.
- Dar formato al texto le permite agregar peso o énfasis( add weight or emphasis) a su mensaje de texto.
- Ayuda a aportar claridad(bring clarity) y precisión al contenido escrito.
- El texto formateado también actúa como un ahorro de tiempo(time-saver) . Por ejemplo, si tiene prisa y quiere mirar solo los puntos clave; con texto formateado, esto sería más fácil de lograr.
Cómo poner texto en negrita en Skype(How to Bold Text in Skype)
Supongamos que desea llamar la atención sobre una determinada palabra o frase(to draw attention to a certain word or a phrase) . El mejor enfoque sería poner el texto en negrita.
1. Simplemente agregue un asterisco(asterisk ) * antes del comienzo del texto y cuando finalice el texto.
2. Asegúrese de que haya al menos un carácter(at least one character) entre los dos asteriscos, pero sin espacios(but no space) .
Ejemplo:(Example:) *Estoy feliz* será visible como Estoy feliz(I am happy) .

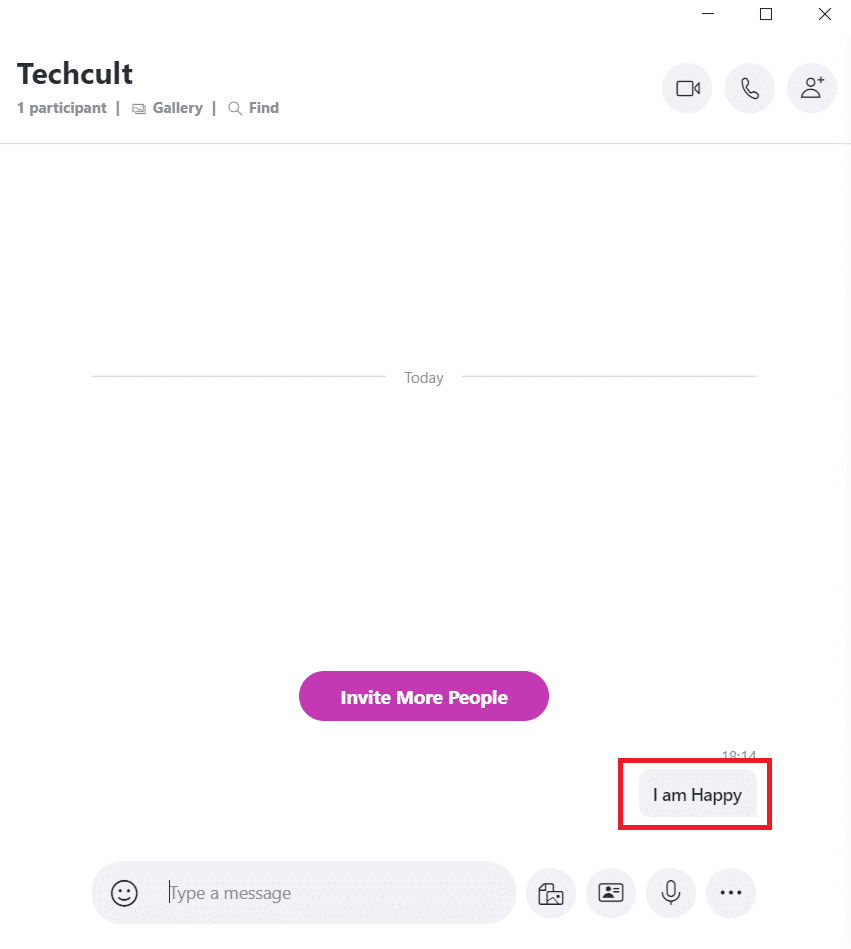
Cómo poner texto en cursiva en Skype(How to Italicize Text in Skype)
Es posible que desee enviar a sus colegas un encabezado o resaltar una pieza clave(heading, or to highlight a key piece) del documento que se está discutiendo. Otro enfoque alternativo es enfatizar el texto en Skype usando cursiva(Italics) . El texto se vuelve inclinado(text turns slanted) con este diseño.
1. Simplemente coloque un guión bajo (underscore ˍ)ˍ antes del comienzo del texto y al final del texto.
2. Asegúrese de que haya al menos un carácter(at least one character) entre los dos asteriscos, pero sin espacios(but no space) .
Ejemplo:(Example:) ˍ I am happyˍ se leerá como I am happy.


Lea también: (Also Read:) Cómo deshabilitar Skypehost.exe en Windows 10(How to Disable Skypehost.exe on Windows 10)
Cómo (How to )tachar (Strikethrough )texto en Skype(Text in Skype)
El formato Tachado(Strikethrough) se asemeja a una palabra con una línea horizontal tachada. (crossed-out horizontal line.)Esto demuestra y enfatiza su invalidez o irrelevancia(emphasizes its invalidity or irrelevance) . Esta estrategia se utiliza para marcar claramente los errores(mark mistakes) que no deben repetirse.
Por ejemplo:(For instance: ) un editor podría decirle a un escritor que no exprese un término de cierta manera porque es inapropiado. En tales casos, la función de tachado en Skype sería ideal.
1. Simplemente coloque el símbolo de tilde ~ al principio y al final del texto.
2. Asegúrese de que haya al menos un carácter(at least one character) entre los dos asteriscos, pero sin espacios(but no space) .
Ejemplo:(Example:) ~ Estoy feliz ~ se leerá comoYo estoy felizpor el destinatario.

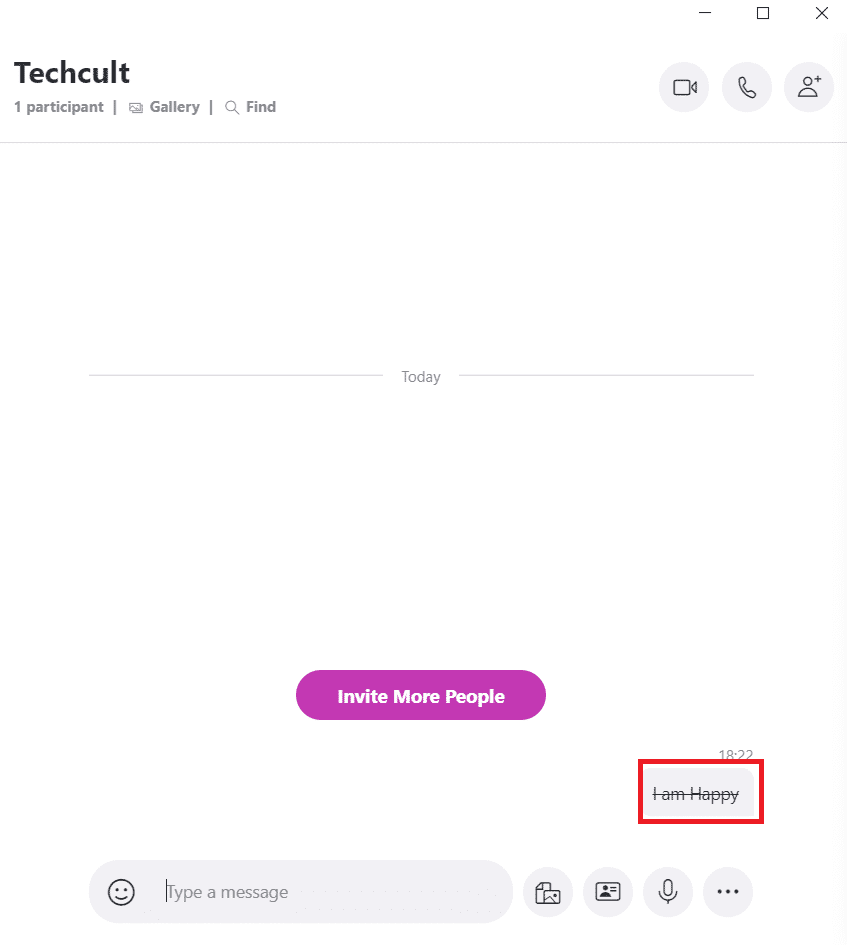
Cómo enviar mensajes de texto (How to )monoespaciados (Monospace )en Skype(Text in Skype)
Esta herramienta de formato es útil cuando necesita mostrar una línea de código(to display a line of code) en la ventana de chat que un colega o amigo puede discutir. Los caracteres monoespaciados(Monospaced) tienen el mismo ancho, lo que los hace más fáciles de encontrar y leer(easier to find and read) en el texto que los rodea.
1. ¡Simplemente, ponga dos exclamaciones(exclamation) ! marcas seguidas de un espacio, antes del texto que necesita ser monoespaciado.
2. Asegúrese de que haya un espacio(a space) antes del texto.
Ejemplo:(Example:) !! C: archivos de programa


Lea también: (Also Read:) Arreglar el audio de Skype que no funciona en Windows 10(Fix Skype Audio Not Working Windows 10)
Cómo quitar el formato de texto de Skype(How to Remove Skype Text Formatting)
En caso de que formateó por error el texto incorrecto o la sección incorrecta del texto, necesitará saber cómo anular el formato realizado anteriormente en el texto. Con este comando, podrá eliminar el formato de texto de Skype , como Negrita(Bold) , Cursiva(Italics) , Monoespaciado(Monospace) y Tachado(Strikethrough) .

Simplemente coloque dos @ marks followed by a space antes del texto cuyo formato desea anular.
Ejemplo:(Example:) @@ estoy feliz(I am happy ) ahora será, estoy feliz. El texto sin formato obtenido ahora no contendría ningún formato ni emoticonos.
Recomendado:(Recommended:)
- Cómo cambiar el estilo de fuente en WhatsApp(How to Change Font Style in WhatsApp)
- ¿Cuál es el método abreviado de teclado para tachado?(What is the Keyboard Shortcut for Strikethrough?)
- Lista de comandos de discordia(Discord Commands List)
- Límite de grupos y salas de Facebook Messenger(Facebook Messenger Rooms and Group Limit)
Esperamos que nuestra guía te haya ayudado y ahora podrás aprender a usar los efectos de texto de chat de Skype( how to use Skype Chat Text Effects) . Si tiene alguna consulta o sugerencia, déjela en el cuadro de comentarios.
Related posts
Cómo chatear o chatear en grupo con Skype para la aplicación de escritorio de Windows
Cómo Record Skype Calls EN Windows, Mac, iPhone and Android
Discord Commands List (Chat and Bot Commands más útil)
Buscar texto dentro de varios archivos PDF
Microsoft Edge Browser Tips and Tricks para Windows 10
Recycle Bin Tricks and Tips para Windows 11/10
Windows 10 Mail App tips & tricks
Seguro Computing Tips, Practices and Habits para Windows usuarios
Cómo imprimir un Contact Sheet de Photos en Windows 10
Cómo encontrar dónde se instala un Program en Windows 11/10
Cómo imprimir la lista de Files en un Folder en Windows 10
Desktop or Explorer no se actualiza automáticamente en Windows 10
Cómo hacer que todas las ventanas sean abiertas maximizadas o en pantalla completa en Windows 10
Cómo forzar un cierre completo de Windows 10 para reinicializarlo
Virtual Desktop Tips and Tricks para Windows 10
Cómo generar un WiFi History or WLAN Report en Windows 10
Cómo averiguar la Windows Downtime, Uptime y el último tiempo de apagado
Turn OFF Press and Hold Función de clic derecho en Wacom Pen en Windows
Cómo Backup or Restore default Power PLANES EN Windows 10
Cómo instalar Graphics Tools en Windows 11/10
