Habilitar o deshabilitar las opciones de desarrollador en el teléfono Android
Android tiene millones de usuarios en todo el mundo. Tiene varias funcionalidades incorporadas. Casi puede hacer todo, incluidas recargas, pagos de facturas y mucho más con su teléfono Android . Pero, ¿alguna vez te has encontrado con algunas opciones ocultas? ¿Conoce un menú oculto en Android que le brinda opciones adicionales?
¿Un menú oculto? ¿Que es eso?(A hidden menu? What is that?)
Android tiene algunas opciones ocultas llamadas Opciones de (Options)desarrollador(Developer) . Estas opciones añaden funcionalidades adicionales al sistema. Puede realizar la depuración de USB , o puede monitorear el uso de la CPU(monitor CPU Usage) en su pantalla, o puede desactivar las animaciones. Además de estos, la función Opciones de desarrollador(Developer Options) tiene mucho más para explorar. Pero estas funciones permanecen ocultas en las Opciones de desarrollador(Developer Options) . No aparecerán hasta que habilites las Opciones de desarrollador(Developer Options) en tu teléfono Android(Android Phone) .
¿Por qué hay un menú oculto?(Why there is a menu hidden?)
¿Tienes curiosidad por saber por qué está oculto el menú Opciones de desarrollador ? (Developer Options)Es para el uso de los desarrolladores. Si algunos usuarios normales se meten con las Opciones de desarrollador(Developer Options) , puede alterar las operaciones del teléfono. Por lo tanto(Hence) , su teléfono oculta las Opciones(Developer Options) de desarrollador de forma predeterminada. No puede ver estas opciones a menos que habilite las Opciones de desarrollador(Developer Options) .

¿Por qué usar la configuración de desarrollador?(Why use developer settings?)
Las Opciones(Developer Options) de desarrollador contienen muchas características útiles. Mediante el uso de Opciones de desarrollador(Developer Options) ,
- Puede forzar cualquier aplicación para que se ejecute en modo de pantalla dividida.
- Puedes falsificar tu ubicación.
- Puede monitorear el uso de la CPU(CPU Usage) en su pantalla.
- Puede habilitar las opciones de depuración USB para establecer un puente entre sus (USB)dispositivos Android(Android) y PC para la depuración.
- Puede deshabilitar o acelerar las animaciones en su teléfono.
- También puede identificar informes de errores.
Estas son solo algunas de las características de las opciones de Desarrollador(Developer) , pero en realidad, hay muchas más características para explorar.
Habilitar o deshabilitar las opciones de (Options)desarrollador(Developer) en el teléfono Android(Android Phone)
Entonces, ¿cómo habilitas o deshabilitas las opciones de (Options)desarrollador(Developer) en teléfonos Android ? Es muy simple. Déjame enseñarte como.
1. Habilite las opciones de desarrollador en Android(1. Enable Developer Options on Android)
Para habilitar el modo de desarrollador(Developer Mode) en su teléfono,
1. Abra Settings > About Phone.

2. Localice el número de compilación(Build number) y tóquelo siete veces. (En algunos dispositivos, debe ir a Configuración(Settings ) y elegir la Información del software en( Information in) el menú Acerca del teléfono para(About phone menu to) ubicar el Número de compilación). ( Build Number).) En algunos dispositivos, el menú Información del software se denomina Información del software.(In some devices, the Software Information menu is named as Software info.)

3. Cuando hagas algunos toques, el sistema te mostrará un recuento de cuántos pasos te faltan para convertirte en desarrollador. Es decir, cuántos toques más tienes que hacer para habilitar las Opciones de (Options)desarrollador(Developer) .
Nota:(Note: ) La mayoría de los dispositivos requieren su PIN, patrón o contraseña de bloqueo de pantalla para habilitar las Opciones de (Options)desarrollador(Developer) . Sin embargo, es posible que algunos dispositivos no requieran tales detalles.
4. Después de haber realizado con éxito los pasos anteriores, puede ver un mensaje de que tiene Opciones de desarrollador(Developer Options) en su dispositivo Android . Verá un mensaje como “ You are a developer!” o “ Se ha habilitado el modo de desarrollador(Developer mode has been enabled) ”.
2. Deshabilite las opciones de desarrollador en Android(2. Disable Developer Options on Android)
Si cree que ya no necesita las Opciones de (Options)desarrollador en la (Developer) Configuración(Settings) de su teléfono , puede desactivar las Opciones de (Options)desarrollador(Developer) . Puede deshabilitar u ocultar por completo las Opciones de (Options)desarrollador(Developer) . Para hacerlo existen varios métodos. Puede usar cualquiera de los métodos que se detallan a continuación para deshabilitar las Opciones de (Options)desarrollador(Developer) .
una. Desactivar las opciones de desarrollador(a. Toggling off the Developer Options)
Con este método, puede desactivar o desactivar las Opciones de (Options)desarrollador(Developer) . Sin embargo, esto no oculta las Opciones de (Options)desarrollador de la (Developer)Configuración(Settings) de su teléfono . Para proceder,
1. Abra la configuración(Settings) de su teléfono .
2. Toque y abra Opciones de desarrollador.(Developer Options.)
3. Verá un interruptor para habilitar o deshabilitar las Opciones de (Options)desarrollador(Developer) .
4. Apague la palanca.

¡Estupendo! Ha deshabilitado con éxito las Opciones de (Options)desarrollador(Developer) en su teléfono Android(Android Phone) . Si desea habilitar las Opciones de (Options)desarrollador(Developer) más tarde, puede volver a activar la palanca.
b. Eliminación de datos de la aplicación de configuración(b. Deleting app data of the Settings app)
Si el método anterior no funcionó para usted, puede probar este método.
1. Abra la Configuración(Settings.) de su teléfono .
2. Desplácese hacia abajo y abra "Aplicaciones". (“Apps”. )(En algunos teléfonos, puede ver las opciones como Aplicaciones(Applications ) o Administrador de aplicaciones(Application Manager) )
3. Elija la opción para filtrar Todas las aplicaciones. (All apps. )Luego busque la aplicación Configuración(Settings ) .
4. Tóquelo para abrirlo.
5. Toque " Borrar datos(Clear Data) " para borrar los datos de la aplicación y los datos de caché de su aplicación de configuración. (En algunos dispositivos, la opción Borrar datos(Clear Data ) se encuentra en la opción Almacenamiento(Storage) de la configuración de su aplicación. Se ilustra en las capturas de pantalla)
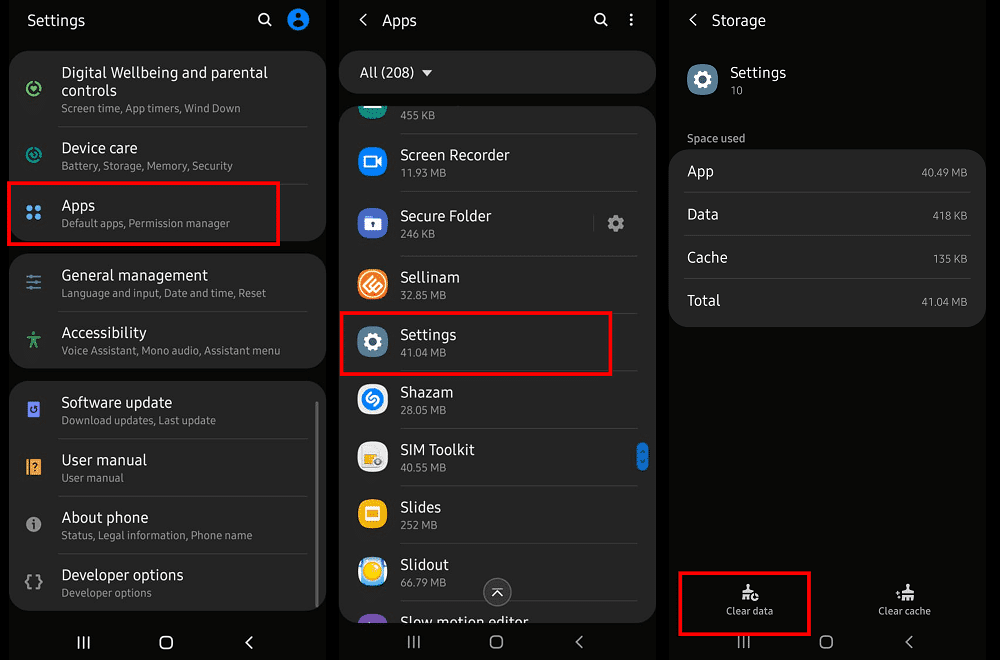
¡Hecho! Ha ocultado con éxito las opciones. Si aún aparece en su Configuración, reinicie(Reboot) su teléfono inteligente. Ya no verá Opciones (Options)de desarrollador(Developer) .
C. Restablecimiento de fábrica de su teléfono(c. Factory Resetting your phone)
Si realmente necesita deshacerse de las Opciones de (Options)desarrollador(Developer) para que no aparezcan en la Configuración(Settings) de su teléfono , puede Restablecer su teléfono a los valores de fábrica(Factory Reset your phone) . Esto restablece totalmente su teléfono a la versión de fábrica(Factory Version) y, por lo tanto, el modo de desarrollador desaparece. Le recomiendo encarecidamente que haga una copia de seguridad de sus datos antes de realizar este restablecimiento.
Para revertir su teléfono al modo de fábrica:
1. Abra la Configuración(Settings.) de su teléfono .
2. Abra la opción Gestión general .(General Management )
3. Elija Restablecer.(Reset.)
4. Seleccione "Restablecimiento de datos de fábrica".(“Factory data reset”.)

En algunos dispositivos, tendrías que:
1. Abra la Configuración(Settings.) de su teléfono .
2. Elija Configuración avanzada(Advances Settings ) y luego Copia de seguridad y reinicio.(Backup & Reset.)
3. Asegúrese de haber elegido la opción para hacer una copia de seguridad de sus datos.
4. Luego seleccione "Restablecer datos de fábrica".(“Factory data reset”.)

5. Continúe si se le solicita confirmación.
En dispositivos OnePlus,
- Abre la configuración(Settings.) de tu teléfono .
- Elija " Sistema"(System” ) y luego seleccione Opciones de reinicio.(Reset Options.)
- Puede encontrar la opción Borrar todos los datos allí.(Erase all data )
- Continúe con las opciones para restablecer sus datos de fábrica.
Tendría que esperar un tiempo hasta que se complete el proceso. Después de reiniciar su dispositivo, las Opciones de desarrollador(Developer Options) no aparecerán.
Espero que con los métodos anteriores haya podido habilitar o deshabilitar las opciones de desarrollador en el teléfono Android. ( Enable or Disable Developer Options on Android Phone.)Es recomendable que no juegues con las opciones de desarrollador si no sabes de qué se trata. Primero(First) , tenga el conocimiento adecuado sobre las opciones de desarrollador,(proper knowledge about the developer options) luego solo debe habilitar o deshabilitar las opciones de desarrollador en su teléfono. El mal uso(Misuse) de las Opciones de (Options)desarrollador(Developer) puede tener consecuencias negativas. Por(Hence) lo tanto, debe usarlos correctamente. Además, tenga en cuenta que las opciones varían con los diferentes dispositivos.
Recomendado:(Recommended:)
- Solucionar el error de autenticación WiFi(Fix WiFi Authentication Error)
- 3 formas de cerrar sesión en Facebook Messenger(3 Ways to log out of Facebook Messenger)
¿(Have) Tienes alguna sugerencia para nosotros? Comente sus sugerencias y hágamelo saber. Además, mencione qué método funcionó para usted y por qué prefirió ese método. Siempre estoy dispuesto a responder a sus consultas. Por lo tanto, siempre siéntase libre de ponerse en contacto conmigo.
Related posts
Windows 10 PC no Recognizing o Conexión a Android Phone
Best IP Camera apps para Windows 10 PC and Android Phone
Cómo cambiar de Windows Phone a Android Phone
Cómo cambiar el tamaño de Keyboard en Android Phone
Cómo View Desktop Version de Facebook EN Android Phone
Cómo usar su teléfono Android como punto de acceso
Cómo ocultar Apps en Android Phone
8 Ways para arreglar Wi-Fi no Turn en Android Phone
5 Ways a Access Blocked sitios web en Android Phone
Cómo aumentar el Wi-Fi signal en Android Phone
Cómo estabilizar videos en un teléfono Android
Cómo usar Android Phone como Speaker para PC or TV
Cómo desbloquear un Phone Number en Android
Cómo rootear un teléfono Android
10 formas de aumentar el volumen de llamadas en un teléfono Android
Cómo Clear Cache en Android Phone (y Por Qué se Important)
Cómo ejecutar múltiples Android apps en la PC Windows 10 con Your Phone app
Arreglar la pantalla táctil que no responde en el teléfono Android
Cómo Sideload Apps en Android Phone (2021)
7 Best Apps para remoto Control Android Phone de su PC
