3 formas de cerrar sesión en Facebook Messenger
Facebook es una de las plataformas de redes sociales más populares del mundo. El servicio de mensajería de Facebook se conoce como Messenger . Aunque comenzó como una característica integrada de la propia aplicación de Facebook , Messenger ahora es una aplicación independiente. La única forma de enviar y recibir mensajes a tus amigos de Facebook en tu teléfono inteligente Android es descargar esta aplicación.
Sin embargo, lo más extraño de la aplicación Messenger(Messenger app) es que no puedes cerrar sesión. Messenger y Facebook son codependientes. No puedes usar uno sin el otro. Por esta razón, la aplicación Messenger se diseñó de tal manera que le impide cerrar la sesión de forma independiente. No hay una opción directa para cerrar sesión como otras aplicaciones normales. Esta es la causa de la frustración de muchos Androidusuarios Les impide guardar todas las distracciones y cerrar la afluencia de mensajes y publicaciones de vez en cuando. Sin embargo, esto no significa que no haya otra manera. De hecho, siempre hay una solución para situaciones como estas. En este artículo, le proporcionaremos algunas formas creativas de cerrar sesión en Facebook Messenger .
3 formas(Ways) de cerrar sesión en Facebook Messenger
Método 1: Borrar caché y datos para la aplicación Messenger(Method 1: Clear Cache and Data for Messenger App)
Cada aplicación que usa genera algunos archivos de caché. Estos archivos se utilizan para guardar diferentes tipos de información y datos. Las aplicaciones(Apps) generan archivos de caché para reducir su tiempo de carga/inicio. Se guardan algunos datos básicos para que, cuando se abra, la aplicación pueda mostrar algo rápidamente. Las aplicaciones(Apps) como Messenger guardan los datos de inicio de sesión (nombre de usuario y contraseña) para que no necesite ingresar las credenciales de inicio de sesión cada vez y, por lo tanto, ahorre tiempo. En cierto modo, son estos archivos de caché los que te mantienen conectado en todo momento. Aunque el único propósito de estos archivos de caché es garantizar que la aplicación se abra rápidamente y ahorre tiempo, podemos usar esto a nuestro favor.
Sin los archivos de caché, Messenger ya no podrá omitir la parte de inicio de sesión. Ya no tendrá los datos necesarios para mantenerte conectado. En cierto modo, se cerrará la sesión de la aplicación. Ahora tendrá que ingresar su identificación y contraseña la próxima vez que desee usar la aplicación. Siga los pasos que se detallan a continuación para borrar el caché de Facebook Messenger , lo que automáticamente lo desconectará de Facebook Messenger .
1. Vaya a la Configuración(Settings) de su teléfono y luego toque la opción Aplicaciones .(Apps)

2. Ahora seleccione Messenger de la lista de aplicaciones y haga clic en la opción Almacenamiento(Storage option) .

3. Ahora verás las opciones para borrar datos y borrar caché(clear data and clear cache) . Toque los botones respectivos y dichos archivos se eliminarán.
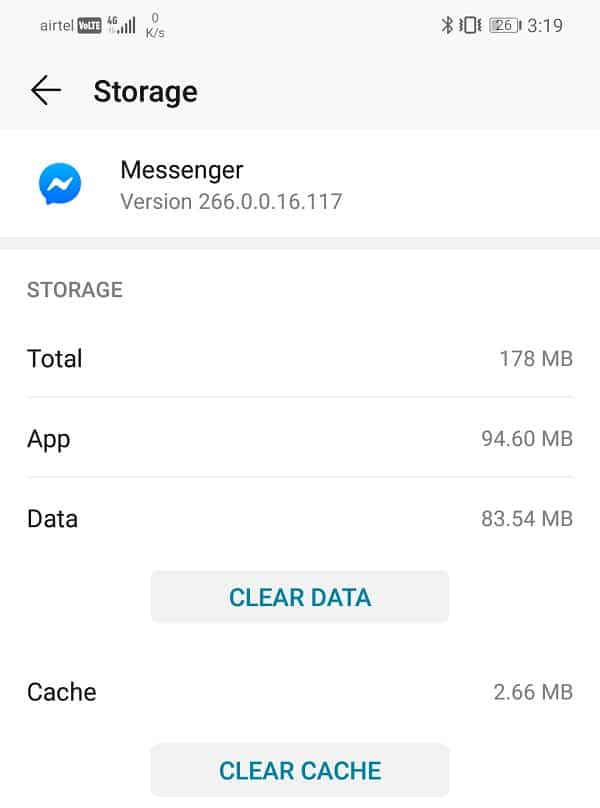
4. Esto lo desconectará automáticamente de Messenger.(This will automatically log you out of Messenger.)
Lea también: (Also Read:) Cómo borrar el caché en un teléfono Android(How to Clear Cache on Android Phone)
Método 2: cerrar sesión en la aplicación de Facebook(Method 2: Log Out of the Facebook App)
Como se mencionó anteriormente, la aplicación Messenger y la aplicación de (Messenger)Facebook están interconectadas. Por lo tanto, cerrar sesión en la aplicación de Facebook lo cerrará automáticamente en la aplicación Messenger . No hace falta decir que este método solo funciona si tiene la aplicación de Facebook(Facebook app) instalada en su dispositivo. Siga los pasos que se indican a continuación para cerrar sesión en su aplicación de Facebook .
1. Primero, abra la aplicación de Facebook(Facebook app) en su dispositivo.

2. Toque el icono de la hamburguesa(Hamburger icon) en la parte superior derecha de la pantalla que abre el menú(Menu) .

3. Ahora, desplácese hacia abajo y haga clic en la opción Configuración y privacidad . (Settings and Privacy)Luego toque la opción Configuración .(Settings)

4. Después de eso, haga clic en la opción Seguridad e inicio de sesión .(Security and Login)

5. Ahora podrá ver la lista de dispositivos en los que ha iniciado sesión en la pestaña "Dónde ha iniciado sesión" .(“Where you’re logged in”)

6. El dispositivo en el que inició sesión en Messenger también se mostrará y se indicará claramente con las palabras " Messenger " escritas debajo.
7. Haga clic en los tres puntos verticales al lado(three vertical dots next to it) . Ahora, simplemente haga clic en la opción Cerrar sesión .( Log out)

Esto cerrará la sesión de la aplicación Messenger . Puede confirmarlo usted mismo abriendo Messenger nuevamente. Te pedirá que inicies sesión de nuevo.
Lea también: (Also Read:) Arreglar No se pueden enviar fotos en Facebook Messenger(Fix Can’t Send Photos on Facebook Messenger)
Método 3: cerrar sesión en Facebook.com desde un navegador web(Method 3: Log out of Facebook.com from a Web Browser)
Si no tiene la aplicación de Facebook instalada en su dispositivo y no desea descargar una aplicación solo para cerrar sesión en otra, puede hacerlo desde facebook.com a la vieja usanza. Originalmente, Facebook es un sitio web y, por lo tanto, se puede acceder a él a través de un navegador web. Simplemente(Just) visite el sitio oficial de Facebook , inicie sesión con su nombre de usuario y contraseña, y luego cierre sesión en Messenger desde la configuración. Los pasos para cerrar sesión en Facebook Messenger son prácticamente los mismos que los de la aplicación.
1. Abra una nueva pestaña en su navegador web (por ejemplo, Chrome) y abra Facebook.com.(Web browser (say Chrome) and open Facebook.com.)

2. Ahora, inicie sesión en su cuenta escribiendo el nombre de usuario y la contraseña(username and password) .

3. Toque el icono de la hamburguesa(hamburger icon) en la parte superior derecha de la pantalla y se abrirá el menú(Menu) . Desplácese(Scroll) hacia abajo y toque la opción Configuración(Settings option) .

4. Aquí, seleccione la opción Seguridad e inicio de sesión .(Security and Login)

5. Ahora podrá ver la lista de dispositivos en los que ha iniciado(You will now be able to see the list of devices that you are logged in) sesión en la pestaña " Dónde ha iniciado sesión ".(Where you’re logged in)

6. El dispositivo en el que inició sesión en Messenger también se mostrará y se indicará claramente con las palabras "Messenger" escritas debajo.
7. Haga clic en los tres puntos verticales(three vertical dots) al lado. Ahora, simplemente haga clic en la opción Cerrar sesión .(Log out)

Recomendado: (Recommended:) 3 formas de recuperar tus fotos eliminadas en Android(3 Ways to Recover your Deleted Photos on Android)
Esto cerrará su sesión en la aplicación Messenger y tendrá que volver a iniciar sesión la próxima vez que abra la aplicación Messenger .
Related posts
Fix Ca NO Send Photos EN Facebook Messenger
Cómo enviar Music en Facebook Messenger
Cómo iniciar una conversación secreta en el Facebook Messenger
Cómo cerrar sesión en Facebook Messenger en iOS y Android
Cómo salir de un chat grupal en Facebook Messenger
Cómo agregar Music a su Facebook Profile
Cómo usar mensajes archivados en Facebook Messenger
Cómo recuperar Deleted Photos de Facebook Messenger
9 Ways a Fix Twitter Videos NO JUGAR
Cómo Video Chat Con 50 personas usando Facebook Messenger
3 Ways para actualizar Google Play Store [Force Update]
Best gratis Facebook Messenger apps para Windows 10
9 Ways a Fix Instagram Direct Messages no funciona (DMs no funciona)
Cómo eliminar Thug Life Game From Facebook Messenger
6 Ways a Recover Deleted Text Messages en Android
Facebook Messenger app para PC le permite hacer Group Calls and Chats
Cómo desactivar Facebook Messenger
Cómo enviar mensajes autodestructivos en Facebook Messenger
Cómo View Desktop Version de Facebook EN Android Phone
3 Ways a Delete Pre-installed Bloatware Android Apps
