Buscar y reemplazar texto en varios archivos a granel en Windows 10
A veces necesitamos buscar y reemplazar texto en más de un archivo. El problema empieza cuando intentamos hacerlo después de abrir cada archivo. Ciertamente, solo necesita un par de segundos para buscar y reemplazar texto en dos o tres archivos. Sin embargo, imagine que tiene cincuenta archivos y necesita buscar y reemplazar tres palabras en cada archivo. ¿Cómo manejas eso? No entrar en pánico. Aquí hay una herramienta gratuita simple para Windows y se llama Herramienta Buscar y Reemplazar(Find and Replace Tool) . Este software portátil puede encontrar y reemplazar texto en varios archivos en unos instantes.
Buscar(Find) y reemplazar texto(Replace Text) en varios archivos(Multiple Files)
Primero, descargue la herramienta Buscar(Find) y reemplazar(Replace Tool) y ábrala. Como se trata de un software portátil, no tendrá que instalarlo. Después de abrir la herramienta Buscar(Find) y reemplazar(Replace Tool) , aparecerá la siguiente pantalla,
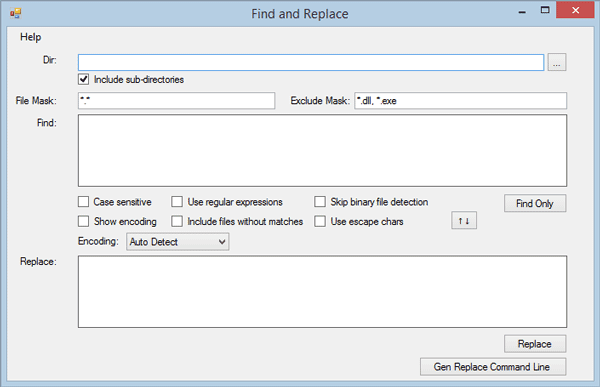
La interfaz de usuario está ordenada. Por lo tanto, comprenderá todas y cada una de las opciones muy rápidamente. Sin embargo, simplemente siga los siguientes pasos para buscar y reemplazar texto en varios archivos con esta herramienta gratuita.
Primero, debe seleccionar el Directorio(Directory) , donde se colocan todos los archivos sin procesar. Reemplazará el texto en esos archivos, que se colocan en una carpeta.
Por lo tanto, para seleccionar el directorio, simplemente haga clic en el cuadro al lado del cuadro vacío y elija un directorio. Después de eso, anote la extensión de archivo en particular.
Por defecto, muestra *.* . Esto significa que reemplazará el texto en todos los archivos. Sin embargo, suponga que desea buscar y reemplazar texto en todos los archivos .css . Para hacerlo, simplemente ingrese *.css
Si desea agregar varias extensiones, agréguelas así:
*.css,*.php,*.txt
Por otro lado, si desea incluir todos los archivos excepto .exe y similares. Para excluir una extensión en particular, simplemente ingrese lo siguiente en la sección Excluir máscara(Exclude Mask ) ,
*.exe
O,
*.exe,*.dll
Después de eso, debe ingresar el texto en el cuadro Buscar(Find ) . Puede introducir una sola palabra o una línea.
En el siguiente paso, escriba el texto con el que desea reemplazarlo. Después de completar todo, la ventana se verá así:
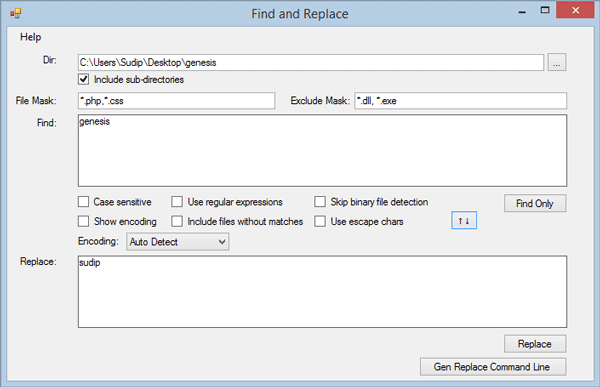
Ahora, tú tienes dos opciones. Primero(First) , puede presionar el botón Reemplazar(Replace ) para reemplazar ese texto inmediatamente. En segundo lugar(Second) , puede obtener un comando que necesita usar a través del símbolo del sistema(Command Prompt) para obtener lo mismo. Obtendrá un comando en el cuadro Uso de comandos(Command Use ) , y el comando se ve así:
"C:\Users\Sudip\Downloads\Programs\fnr.exe" --cl --dir "C:\Users\Sudip\Desktop\genesis" --fileMask "*.php,*.css" --excludeFileMask "*.dll, *.exe" --includeSubDirectories --find "genesis" --replace "sudip"
Aquí, C:\Users\Sudip\Downloads\Programs\fnr.exe es el directorio de la herramienta Buscar(Find) y reemplazar(Replace Tool) y C:\Users\Sudip\Desktop\genesis es el directorio donde se colocan todos mis archivos.
*.php,*.css son las extensiones de archivo incluidas.
*.dll, *.exe son las extensiones de archivo excluidas.
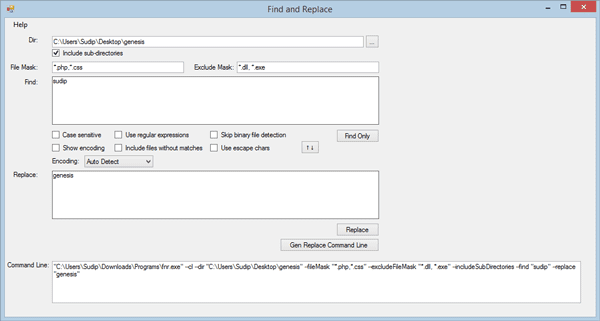
Simplemente copie el comando y péguelo en su símbolo del sistema(Command Prompt) . Después de ejecutar el comando, obtendrá un mensaje similar a este:
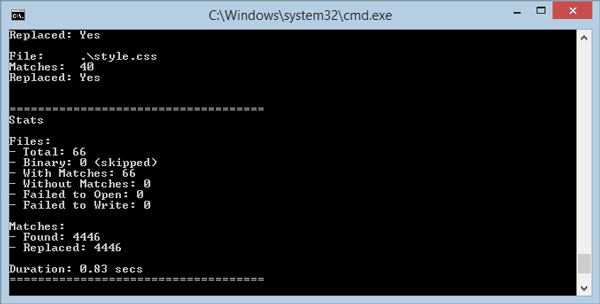
¡Eso es todo!
Si te gusta, puedes descargarlo desde aquí(here)(here) .
Related posts
Cómo cambiar el nombre de Multiple Files en Bulk en Windows 10
Cómo encontrar y Replace Text en Notepad en Windows 10
Encuentre archivos específicos en el Explorador de Windows con estos consejos de búsqueda
5 aplicaciones para buscar y eliminar archivos duplicados en Windows 10
Cómo abrir los archivos .aspx en la computadora Windows 10
Cómo leer archivos de volcado de memoria en Windows 10
Cómo abrir archivos RAR en Windows 10 (2022)
File Monitoring software gratis para Windows 10
Cómo ejecutar Batch file como Administrator sin preguntar en Windows 10
Mueva automáticamente los archivos de una carpeta a otra en Windows 10
Optimize archivos con FileOptimizer gratis para Windows 10
Comprobar disco y archivos de sistema en Windows 8/10
Encrypt Files and Folders con Encrypting File System (EFS) en Windows 10
Borre el historial de archivos recientes de su Explorador de archivos en Windows 10
Cómo reparar archivos de sistema en Windows 10
¿Qué es un STL file? ¿Cómo ver STL file S en Windows 10?
Buscar texto dentro de varios archivos PDF
¿Qué o dónde está CBS.log? Cómo leer CBS.log file en Windows 10
Cómo Setup Network Files Compartir en Windows 10
Habilitar o deshabilitar la indexación de Encrypted Files en Windows 10
