Cómo crear un cuadernillo o libro con Microsoft Word
Un folleto es un documento en papel o un folleto que brinda información sobre un evento. Diseñarlos no requiere un software de gráficos sofisticado si tiene un conocimiento básico de Microsoft Word . El software le permite crear folletos básicos que se ven tanto profesionales como impresionantes. En esta publicación, vemos cómo crear un folleto usando Microsoft Word .
Microsoft Word presenta configuraciones de página prediseñadas para folletos que le permiten crear un folleto para un evento o imprimir un proyecto de libro ambicioso.
Crear un folleto o libro usando Word
Inicie 'Microsoft Word'. Luego, en la pestaña DISEÑO DE PÁGINA(PAGE LAYOUT) , haga clic en el icono en la esquina inferior derecha del grupo Configuración de página(Page Setup) para abrir la ventana Configuración de página .(Page Setup)
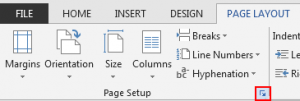
A continuación, en la pestaña Márgenes(Margins) , en Páginas, cambie la configuración de ' Páginas múltiples ' a Plegado de (Multiple)libro(Book) . La orientación cambia automáticamente a Horizontal(Landscape) .
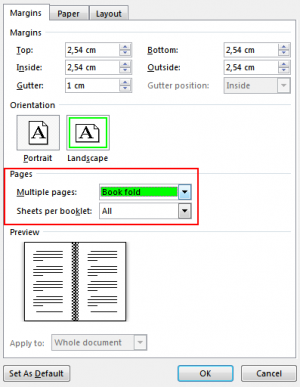
Si la longitud del documento es mayor, es viable dividirlo en varios folletos. Para ello, en ' Hojas(Sheets) por cuadernillo', seleccione el número de páginas que desea que se impriman por cuadernillo.
Para reservar suficiente espacio en el pliegue interior para la encuadernación, aumente el ancho de la canaleta(Gutter) .
Cuando haya terminado, vaya a la pestaña Papel y seleccione el Tamaño del (Paper)papel(Paper) . También puede hacer que la apariencia sea decorativa agregando bordes. Para ello, vaya a la pestaña Diseño de la ventana (Layout)Configuración de página(Page Setup) y elija 'Bordes' de la lista de opciones que se muestra allí.
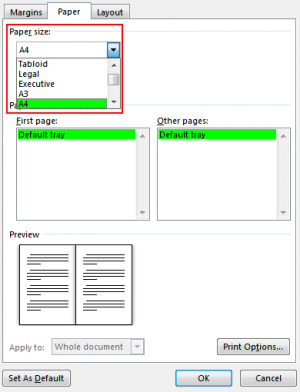
Ahora, cuando esté listo para imprimir el folleto, verifique la configuración de impresión y asegúrese de que la opción para imprimir en ambos lados del papel esté habilitada, y voltee los papeles correctamente para que la impresión funcione según lo previsto.
Si su impresora admite la impresión automática en ambos lados, en Configuración(Settings) , cambie Imprimir en un lado(Print One-Sided) a Imprimir en ambos lados(Sides) . Elija la opción Dar(Flip) la vuelta a las páginas por el borde corto para evitar imprimir la segunda cara de cada hoja al revés.
Si su impresora no admite la impresión automática en ambos lados, seleccione la opción 'Imprimir manualmente en ambos lados' y vuelva a colocar las páginas en la impresora cuando se le solicite.
Finalmente, presione el botón ARCHIVO(FILE) y seleccione la opción 'Imprimir'.
Así es como puedes crear un cuadernillo o libro con Microsoft Word en unos minutos.(This is how you can create a booklet or book with Microsoft Word in a few minutes.)
Ahora lee(Now read) : Cómo crear un libro en PowerPoint(How to create a Book in PowerPoint) .
Related posts
Cómo desactivar Paragraph marcas en Microsoft Word
¿Qué es un ASD file y cómo abrirlo en Microsoft Word?
Cómo buscar Online Templates en Microsoft Word
Fix Error, Bookmark no definido en Microsoft Word
Cómo descargar Page Borders para Microsoft Word GRATIS
Cómo cambiar el Paper Size en Microsoft Word
Cómo crear un QR Code en Microsoft Word
Cómo hacer un folleto en Microsoft Word
Microsoft Word ha encontrado un problema y necesita cerrarse en Mac
Cómo eliminar una sección Break en Microsoft Word
Cómo cambiar la orientación de todas las páginas en un documento de Microsoft Word
Cómo agregar y editar imágenes y formas, en Microsoft Word para Android
Cree listas de verificación con casillas de verificación y cómo editarlas en Microsoft Word
Cómo configurar 1 pulgada Margins en Microsoft Word
Cómo dar formato a párrafos en Microsoft Word para Android
Cómo insertar un Custom Cover Page en Microsoft Word
Cómo dibujar en Microsoft Word en 2021
Cómo hacer Small Caps en Microsoft Word
Cómo iniciar Microsoft Word En Safe Mode
Haga que OpenOffice Writer se vea y funcione más como Microsoft Word
