Habilite las conexiones de red mientras está en modo de espera moderno en Windows 11/10
Con cada nueva generación de computadoras, estos dispositivos se vuelven móviles y más rápidos. Los chips se están volviendo más inteligentes para permitir un despertar más rápido desde el modo de espera, una carga más rápida, una mayor eficiencia energética y más. La última generación de estos chips es compatible con el modo de energía S0 ( Cero(Zero) ), que es una iteración más nueva que el modo de energía S3 anterior . El modo de energía S0 es compatible con todas las capacidades modernas de las que hablamos anteriormente. Esta característica de Modern Standby se lanzó por primera vez con Windows 8 y también se expandió a Windows 8.1 , Windows 10 y Windows 11 . Cuando una computadora pasa al modo de espera moderno (Modern Standby )modo, mantiene activos algunos de los servicios en el backend como Conexiones de red(Network Connections) , Servicios de (Services)disco(Disk) y otros para que pueda hacer que funcionen más rápido cuando lo requiera el usuario.

Habilitar o deshabilitar las conexiones de red(Network Connections) en modo de espera moderno(Modern Standby)
Hay dos modos para Red(Network) en Modern Standby . Son los siguientes:
- Modo de espera moderno conectado.
- Modo de espera moderno desconectado.
1] Modo de espera moderno conectado
En este modo, su computadora podrá permanecer conectada a la red y recibir un correo electrónico, VoIP y otras notificaciones. Esto podría resultar en un uso más excesivo de la batería.
2] Modo de espera moderno desconectado
En este modo, su computadora no podrá permanecer conectada a la red y recibir un correo electrónico, VoIP y otras notificaciones. Esto podría resultar en el menor uso de la batería.
Hay 5 formas en las que uno puede habilitar o deshabilitar las conexiones de red(Disable Network Connections) mientras está en modo de espera moderno(Modern Standby) en Windows 11/10 :
- Usando la aplicación de configuración de Windows.
- Utilice Opciones de energía.
- Uso del símbolo del sistema de Windows.
- Uso del Editor de directivas de grupo.
- Usando el Editor del Registro.
1] Uso de la aplicación de configuración (Settings)de Windows 10(Windows 10)
Abra la aplicación Configuración de Windows 10.
Seleccione System > Power & sleep.
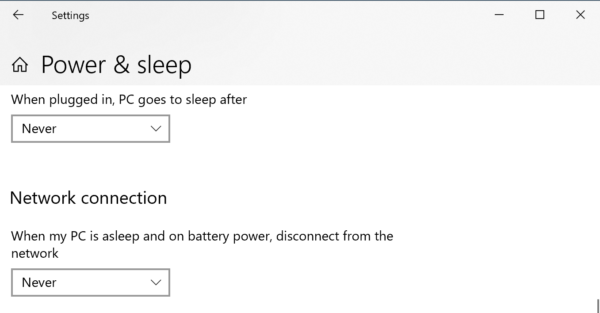
En la sección de Conexión de red, (Network connection, ) seleccione cualquiera de estos:
- Nunca(Never) : nunca(Never) se desconecte de las conexiones de red.
- Siempre: desconéctese siempre de las conexiones de red.
- Administrado por Windows: Windows 10 decide si la conexión de red funciona en segundo plano.
2] Usar opciones de energía
Busque Opciones de energía (Power Options ) en el cuadro de búsqueda de Windows(Windows Search Box) y seleccione la opción adecuada.
Para su plan de energía Activo , en (Active )Conectividad de red en modo de espera, (Networking connectivity in Standby, ) puede habilitar esta función mientras su dispositivo está enchufado y con la batería con estas tres opciones:
- Nunca(Never) : nunca(Never) se desconecte de las conexiones de red.
- Siempre: desconéctese siempre de las conexiones de red.
- Administrado por Windows: Windows 10 decide si la conexión de red funciona en segundo plano.
3] Uso del símbolo del sistema de Windows
Abra el símbolo del sistema de Windows con derechos de administrador.
Si su computadora está en batería, ejecute los siguientes comandos para los siguientes casos:
Permitir:(Enable:)
powercfg /setdcvalueindex scheme_current sub_none F15576E8-98B7-4186-B944-EAFA664402D9 1
Desactivar:(Disable:)
powercfg /setdcvalueindex scheme_current sub_none F15576E8-98B7-4186-B944-EAFA664402D9 0
Administrado por Windows (predeterminado):(Managed by Windows (default):)
powercfg /setdcvalueindex scheme_current sub_none F15576E8-98B7-4186-B944-EAFA664402D9 2
Si su computadora está enchufada, ejecute los siguientes comandos para los siguientes casos:
Habilitar (predeterminado):(Enable (default):)
powercfg /setacvalueindex scheme_current sub_none F15576E8-98B7-4186-B944-EAFA664402D9 1
Desactivar:(Disable:)
powercfg /setacvalueindex scheme_current sub_none F15576E8-98B7-4186-B944-EAFA664402D9 0
Administrado por Windows:(Managed by Windows:)
powercfg /setacvalueindex scheme_current sub_none F15576E8-98B7-4186-B944-EAFA664402D9 2
Cierre el símbolo del sistema de Windows(Windows Command Prompt) para guardar los cambios que acaba de realizar.
4] Uso del Editor de directivas de grupo
Abra el Editor de directivas de grupo de Windows .
Navegue a la siguiente ubicación:
Computer Configuration > Administrative Templates > System > Power Management > Sleep Settings.
Para la política de Permitir conectividad de red durante el modo de espera conectado (enchufado)(Allow network connectivity during connected-standby (plugged in)) o Permitir conectividad de red durante el modo de espera conectado (con batería),(Allow network connectivity during connected-standby (on battery) ) según su elección, para habilitar la función Modo de espera moderno(Modern Standby) , seleccione Habilitado.(Enabled.)

Para deshabilitar la función Modern Standby , seleccione Deshabilitado.(Disabled.)
Seleccione Aplicar (Apply ) y luego seleccione Aceptar (OK ) para que los cambios surtan efecto.
5] Usando el Editor del Registro
Abra el Editor del Registro (Registry Editor)de Windows 10(Windows 10) .
Para el modo Enchufado:(For Plugged In mode:)
Navegue a la siguiente ruta:
HKEY_LOCAL_MACHINE\SOFTWARE\Policies\Microsoft\Power\PowerSettings\f15576e8-98b7-4186-b944-eafa664402d9
Para el DWORD denominado ACSettingIndex, seleccione el valor siguiente según su elección:
- Habilitado: 1
- Deshabilitado: 0
Reinicie(Reboot) su computadora para ver que los cambios surtan efecto.
Para el modo con batería:(For On Battery mode:)
Navegue a la siguiente ruta:
HKEY_LOCAL_MACHINE\SOFTWARE\Policies\Microsoft\Power\PowerSettings\f15576e8-98b7-4186-b944-eafa664402d9
Para el DWORD denominado como DCSettingIndex, seleccione el valor siguiente según su elección:
- Habilitado: 1
- Deshabilitado: 0
Reinicie(Reboot) su computadora para ver que los cambios surtan efecto.
Espero que hayas encontrado útil esta guía.
Related posts
Cómo comprobar, Baja o Increase CPU usage en Windows 10
Change Multimedia Settings usando PowerCFG tool en Windows 11/10
Cómo reparar los problemas Battery drain en Windows 11/10
Windows 10 no Sleep | Sleep Mode no funciona en Windows 10
Falta las opciones de energía de Start Menu en Windows 11/10
Cómo eliminar un Power Plan en WIndows 10
Cómo ver Wi-Fi Network Driver information en Windows 10
Cómo asignar un Network Drive o agregar un FTP Drive en Windows 11/10
Ping Transmit Error fallido General failure en Windows 10
Falta Power Management tab en Device Manager en Windows 10
Make Network archivos Always Available Offline en Windows 10
Cómo corregir Unidentified Network en Windows 11/10
Habilitar o deshabilitar Network Discovery o compartir en Windows 10
Cómo cambiar el nombre o el cambio en Active Network Profile Name Windows 11/10
Cómo asignar un Network Drive usando Group Policy en Windows 10
Cómo comprobar Network Adapter Speed en Windows 10
Cómo eliminar un VPN usando Network Connections en Windows 10
Cómo compartir archivos entre computadoras usando LAN en Windows 10
Cómo cambiar Laptop Lid Open Action en Windows 10
Cómo cambiar LAN Manager Authentication Level en Windows 10
