Elimine las ID de correo electrónico antiguas de la lista de autocompletar en Outlook
Es posible que algunos de ustedes no lo sepan, pero la aplicación de Outlook en (Outlook)Office 365 viene con una función de autocompletar, pero no todos saben cómo eliminar los correos electrónicos no deseados de la lista, o incluso cómo desactivar esta función por completo. Puede ser bastante molesto porque varios usuarios de la aplicación se han quejado últimamente sobre la necesidad de eliminar ciertas direcciones de la lista, o todo en general. Ahora, hemos estado investigando este problema durante bastante tiempo y, con mucho gusto, pudimos encontrar una manera de resolver el problema.
No hace mucho logramos encontrar algo que parece funcionar bastante bien. De hecho, funcionó para nosotros, por lo que ahora esperamos que los mismos procedimientos también hagan maravillas para usted.
Elimine las (Delete)ID(IDs) de correo electrónico antiguas de la lista de autocompletar en Outlook
La función de autocompletar en la aplicación Office 365 Outlook es importante ya que puede ver las direcciones de correo electrónico antiguas que usó en el menú desplegable, pero a veces puede ser un poco molesto.
- Eliminar direcciones individuales
- Desactivar la lista de autocompletar
- Eliminar(Delete) todas las entradas de la lista de Autocompletar
1] Eliminar direcciones individuales(1] Remove individual addresses)
Bien, ahora vamos a hablar sobre cómo eliminar direcciones de correo electrónico individuales del autocompletado. Inicie(Please) la aplicación Outlook desde el menú Inicio(Start) , luego haga clic en Nuevo correo(New Mail) desde la aplicación, luego escriba la primera letra de la dirección en la sección Para(To) .
Ahora deberías ver una lista, ¿verdad? Pase el cursor(Hover) del mouse sobre cualquiera de las opciones de la lista y haga clic en la X a la derecha para eliminar la dirección.
2] Desactivar la lista de autocompletar(2] Turn off the Auto-Complete List)
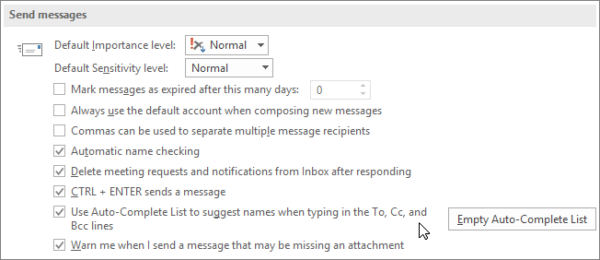
Si está cansado de tener que lidiar con la función de autocompletar, entonces no se preocupe porque existe la opción de desactivarla por completo. Para hacer esto, haga clic en Archivo(File) , Opciones(Options) y luego en Correo(Mail) . En la sección que dice Enviar mensajes(Send messages) , desactive la casilla de verificación Usar lista de autocompletar para sugerir nombres al escribir en las líneas Para, CC y CCO(Use Auto-Complete List to suggest names when typing in the To, Cc, and Bcc lines) .
3] Eliminar todas las entradas de la lista de Autocompletar(3] Delete all entries from the Auto-Complete List)
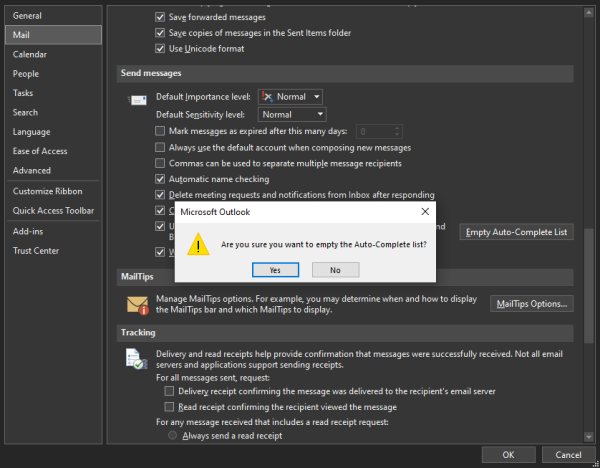
Es posible borrar todo de la lista de autocompletar en la aplicación de Outlook , pero no en la aplicación de Correo(Mail) en el momento de escribir este artículo. Elimine(Delete) todas las entradas yendo a Archivo(File) > Opciones(Options) > Correo(Mail) . Ahora, en Enviar mensajes(Send messages) , elija Vaciar lista de autocompletar(Empty Auto-Complete List) .
Si está buscando hacer esto en la aplicación Mail , lamentamos decir que Microsoft aún tiene que proporcionar una forma oficial de hacerlo. Sin embargo(Nevertheless) , debe suscribirse a nosotros y, sin duda, siempre que sea posible, recibirá una actualización.
Related posts
Cómo crear, Edit y Delete Quick Steps en Outlook
¿Falta Outlook Trash icon? Get Volver al Delete button en Outlook
OutlookTempleaner: Delete Outlook Temp Archivos en Windows 10
Error al cargar el mensaje Outlook error en Android mobile
Cómo optimizar la aplicación Outlook mobile para su teléfono
¿Dónde está Outlook.exe location en Windows 10?
No se puede abrir Hyperlinks en Outlook email en Windows 10
Enviando o recibiendo error reportado (0x80042109) en Outlook
Remove Outlook .pst Archivo de datos de OneDrive en Windows 10
Cómo guardar Email como PDF en Gmail and Outlook
Email Insights para Windows le permite buscar rápidamente Outlook email & Gmail
Cómo enviar una invitación para una reunión en Outlook
Outlook Error 80041004 Sincronizando su folder hierarchy
Cómo programar un correo electrónico en Outlook.com usando Send Later button
Outlook no guardar contraseñas en Windows 10
Autocomplete no funciona correctamente en Outlook
Outlook no se pudo iniciar la última vez; ¿Quieres comenzar en modo seguro?
Cómo reenviar correo electrónico o deshabilitar el reenvío no autorizado en Outlook.com
Cómo vaciar el Junk Email Folder en Outlook
Cómo corregir Outlook Error 0X800408FC en Windows 10
