Habilitar, deshabilitar, desinstalar la realidad mixta; Conectar micrófono de escritorio
Mixed Reality introducido en Windows 10 v1709 combina la emoción de la realidad virtual combinada con la realidad aumentada en juegos y transmisión. La función ha sido posible gracias a los avances en la visión por computadora, la potencia de procesamiento gráfico mejorada, la tecnología de visualización mejorada y los sistemas de entrada. Puedes acceder a él desde la sección Configuración(Settings) . Sin embargo, si encuentra que falta esta configuración, puede agregarla. También puede usar este consejo para ocultar la configuración de Realidad mixta de la página (Mixed Reality)Configuración(Settings) .

Veamos cómo habilitar o deshabilitar, desinstalar o reinstalar la configuración de realidad mixta de Windows(Windows Mixed Reality Setting) y cómo conectar el micrófono de escritorio(Desktop Microphone) correctamente en Windows 10 para obtener la mejor experiencia de realidad mixta.
Configuración de realidad(Reality) mixta en Windows 10
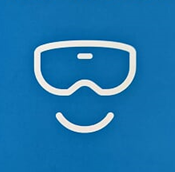
Antes de comenzar, verifique si su PC es compatible con la realidad mixta(check if your PC supports Mixed Reality) . Si es así, entonces debería poder ver la configuración de Realidad mixta(Mixed Reality) . Si por alguna extraña razón no lo hace, este truco de registro lo ayudará a obtenerlo. Pero tenga en cuenta que si su PC no es compatible con Windows Mixed Reality , es posible que no pueda abrir su Configuración(Settings) , que incluye opciones para:
- Audio y voz,
- Medioambiente,
- exhibición de la cabeza y
- Desinstalar.
Abra el Editor del Registro(Registry Editor) . Use el atajo de teclado de la tecla de Windows + R para abrir el comando Ejecutar . (Run)Escriba regedit y haga clic en Aceptar.
A continuación, navegue por la siguiente dirección:
HKEY_CURRENT_USER\Software\Microsoft\Windows\CurrentVersion\Holographic
Luego, haga clic con el botón derecho en la clave holográfica(Holographic) (carpeta), elija 'Nuevo' y haga clic en Valor (Value)DWORD (32 bits) .
Cuando termine, asigne a la tecla el siguiente nombre: FirstRunSucceeded y presione Entrar.

Ahora, haga doble clic en la clave recién creada y cambie su valor de 0 a 1 . Si el DWORD ya existe, solo necesita cambiar su valor a 1.

Haga clic en Aceptar(Click OK) , cuando haya terminado. Ahora, vuelva a abrir la aplicación Configuración(Settings) y debería ver el mosaico "Realidad mixta" agregado junto a la sección " Actualización(Update) y seguridad".

Para explorar sus opciones, puede hacer clic y explorar la configuración que ahora puede personalizar. Pero como decía, tu PC tendrá que soportar Mixed Reality .
De manera predeterminada, si Windows 10 detecta si su PC es compatible con Windows Mixed Reality y luego establece el valor de FirstRunSucceeded en 1; de lo contrario, se establecerá en 0.
Conexión de micrófono de escritorio(Desktop Microphone) con Windows Mixed Reality
El audio está configurado para ir a sus auriculares siempre que los conecte. Sin embargo, si está usando auriculares y no unos auriculares con micrófono, probablemente querrá continuar con el micrófono de escritorio conectado a su PC. Así es como se hace esto.
Abra la aplicación del Portal de realidad mixta(Mixed Reality Portal) en su PC. Seleccione la configuración y muévase para elegir Audio y voz(Audio and speech) en el menú lateral.
Ahora, simplemente cambie el interruptor ' Cuando use mis auriculares, apague el micrófono de los auriculares(When I wear my headset, switch the headset mic to off) '.
Además, si desea calibrar la pantalla del auricular, seleccione ' Pantalla del auricular(Headset Display) ' en 'Configuración' y cambie al panel del lado derecho. Aquí, puedes hacer dos modificaciones:
- La calidad de las imágenes.
- Calibración
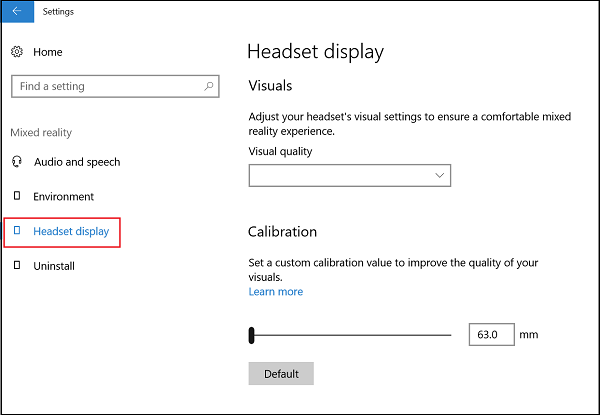
Nos interesa más esta última opción. Así que simplemente mueva el control deslizante a la posición deseada.
Esta publicación lo ayudará si Windows Mixed Reality no funciona .
Desinstalar realidad mixta
Si Windows Mixed Reality no funciona bien o si desea liberar espacio en el disco, puede desinstalarlo. Esto también eliminará cierta información relacionada, pero las aplicaciones de realidad mixta preinstaladas permanecerán en su computadora. Para desinstalar Mixed Reality , seleccione la pestaña Desinstalar(Uninstall) y luego haga clic en el botón Desinstalar(Uninstall) . Pero antes de hacer esto, desconecte sus auriculares y cierre el Portal de Realidad Mized(Mized Reality Portal) .
Para reinstalar Mixed Reality(reinstall Mixed Reality) , vaya a Start > Mixed Reality Portal y seleccione Ejecutar(Run) configuración.
Lea a continuación(Read next) : Cómo configurar controladores de movimiento para realidad mixta .
Related posts
View and Interact con el Desktop inside Windows Mixed Reality
Cómo Record Video EN Windows Mixed Reality EN Windows PC
Cómo configurar la configuración de Mixed Reality en Windows 10
Cómo tomar Screenshot en Windows Mixed Reality en PC
Descargas MIXT Reality headset & motion controller driver & Software
Set como ajuste de conexión medido en gris en Windows 10
Fix Remote Desktop no Connect en Windows 10
Cómo deshabilitar configuraciones, servicios y programas en Windows 7/8.1
Cómo configurar y administrar Cortana Settings en Windows 10
Encienda o Off Use Speech Recognition en Windows Mixed Reality
Página no disponible, IT administrator tiene acceso limitado a algunas áreas
Connect Android a Windows 10 usando Microsoft Remote Desktop
Cómo Create and Manage Storage Spaces de la configuración de Windows 10
Cómo habilitar o Disable Google Sync (en Mobile & Desktop)
Elija dónde obtener la opción Aplicaciones en gris en la configuración de Windows 10
Cómo negar o permitir el acceso a Downloads folder en este dispositivo
Windows Mixed Reality headset muestra Black Screen en Windows 11/10
Cómo cambiar Mouse Settings en Windows 10
Recycle Bin está en gris en Desktop Icon Settings en Windows 10
La seguridad en un glance page en Windows Security está en blanco en Windows 10
