Restaurar sistema deshabilitado por el administrador del sistema o está atenuado
Si recibe una Restauración del sistema deshabilitada por el mensaje del administrador del sistema,(System Restore is disabled by your system administrator message,) esta publicación lo ayudará a solucionar el problema en su computadora con Windows 11/10/8/7. Le sucede incluso a las computadoras que no son parte de un dominio o empresa. La razón principal detrás de esto son políticas y entradas de registro incorrectas, pero se pueden arreglar fácilmente.
Restaurar sistema(System Restore) deshabilitado por el administrador del sistema
Cuando use la versión de Windows 11(Windows 11) o Windows 10 Home , use el método de registro, pero en Windows 11 y Windows 10 Professional , puede usar el método de directiva de grupo(Group Policy Method) . Siga los métodos como le convenga
- Usando el Editor del Registro
- Uso de la política de grupo
Si está utilizando Windows 11/10 Home y desea habilitar la Política de grupo(enable Group Policy) , siga este método.
1] Usando el Editor del Registro
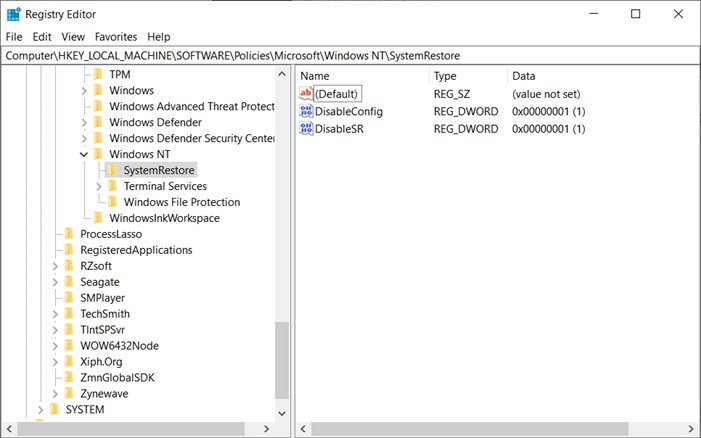
- Abra el indicador Ejecutar(Run) ( Win + R ) y escriba Regedit , seguido de presionar la tecla Intro(Enter)
- Navegue a la siguiente ruta en el Editor del Registro(Registry Editor) . Puede copiar y pegar desde abajo y presionar Entrar(Enter) .
HKEY_LOCAL_MACHINE \Software\ Policies \ Microsoft\Windows NT \SystemRestore
- Elimine las claves DisableConfig y DisableSR.
Eso es todo.
Lectura(Read) : la restauración del sistema no funciona, falló, no se completó correctamente(System Restore not working, failed, did not complete successfully) .
2] Uso del Editor de directivas de grupo

- Escriba(Type) gpedit.msc en el indicador Ejecutar(Run) y presione la tecla Intro(Enter) para abrir el Editor de directivas de grupo(Group Policy Editor)
- Navegue a lo siguiente:
Computer Configuration > Administrative Templates > System > System Restore
- Ubique la opción Desactivar restauración del sistema(Turn Off System Restore) .
- Haga doble(Double) clic en él y configúrelo como No configurado o Deshabilitado(Disabled) .
- Haga clic en Aplicar y salir.
- Reinicie(Restart) y encontrará que la restauración del sistema(System Restore) se ha habilitado.
Puede realizar todos estos cambios utilizando una cuenta de administrador(Admin) o una contraseña de administrador(Admin) cuando se le solicite. Asegúrese de reiniciar la computadora para que se habilite la restauración.
Además, si Restaurar sistema(System Restore) está atenuado o falta la pestaña Restaurar sistema(System Restore) , puede solucionarlo con este método o puede seguir una guía más detallada( follow a more detailed guide) . Puede habilitar Restaurar sistema(System Restore) usando PowerShell o asegurarse de que esté habilitado.
Espero que la publicación haya sido fácil de seguir y que haya podido habilitar Restaurar sistema(System Restore) si el administrador del sistema lo deshabilitó.
Related posts
Configure System Restore Space and set System Restore Intervals
Fix System Restore no se completó, Error Código 0x80070005
El parámetro es incorrecto, Error 0x80070057 en Windows 10
Create System Restore Point usando Command Prompt or PowerShell
Volumen Shadow Copy Service component Encontrado error 0x80042302
Cómo Manually Create A System Restore Point EN Windows 10
¿Puedes hacer una copia de seguridad de los puntos Restore o Recover Corrupt Restore puntos?
Fix System Restore error 0x81000204 en Windows 10
Cómo eliminar el System Restore Point individual en Windows 10
Cómo configurar System Restore en Windows 10
System Restore no se completó con éxito, Error Code 0x80071a90
Delete System Image Restore Point de System Restore en Windows 10
Cómo realizar el System Restore cuando Windows no arranca a Desktop
Windows Modules Installer Listado System Restore Point falla en Windows 10
Cómo crear System Restore shortcut en Windows 10
Para usar System Restore debe especificar qué Windows installation para restaurar
System Restore Error 0x800700B7 [SOLUCIONADO]
System Restore Error al reemplazar el archivo, Error Code 0x80070780
System Restore falló al restaurar el directorio desde el restore point
Cómo habilitar la restauración del sistema en Windows 7
