Configure el espacio de restauración del sistema y establezca los intervalos de restauración del sistema
Cuando se activa Restaurar sistema(System Restore) en Windows 11/10 , el sistema crea automáticamente un punto de restauración en momentos críticos, como la instalación de software nuevo o antes de una actualización de Windows(Windows Update) . Restaurar sistema(System Restore) como cualquier aplicación ocupa espacio y debe configurarse correctamente para que no se quede sin espacio de almacenamiento.
Si bien es mejor dejar la configuración en sus valores predeterminados, compartiremos el método para configurar el espacio de restauración del sistema(System Restore) y también aprenderemos a configurar los intervalos de restauración del sistema en (System Restore)Windows 11/10 .
Configurar espacio(Space) (en porcentaje) para la restauración del sistema(System Restore)
La mayoría de nosotros somos conscientes de que podemos configurar el uso del espacio en disco(disk space usage) para los puntos de restauración del sistema(System Restore Points) de la siguiente manera:
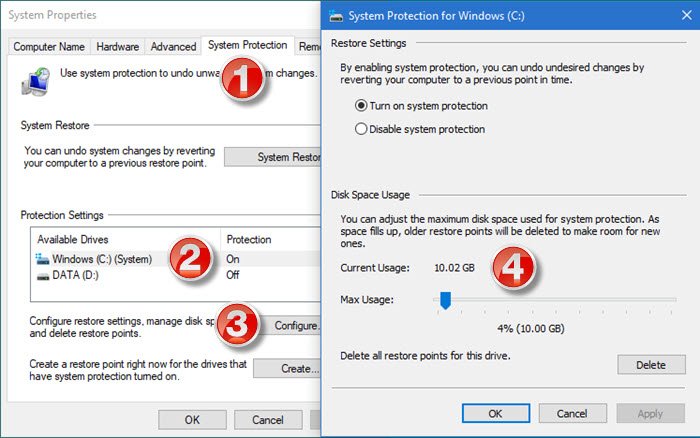
- Abrir panel de control
- Seleccione Sistema y seguridad
- Haga clic en Sistema
- Presione la pestaña Protección del sistema
- En Configuración de protección(Protection Settings) , haga clic para seleccionar el disco del sistema(System Disk) y luego haga clic en Configurar(Configure) .
- En Uso de espacio en disco(Disk Space Usage) , mueva el control deslizante Uso máximo(Max Usage) hacia la derecha para aumentar el uso de espacio en disco para los puntos de restauración del sistema(System Restore) .
Configure el uso del espacio en disco para los puntos de restauración del sistema(System Restore Points) a través del registro(Registry)
Antes de comenzar, es posible que desee leer nuestra publicación sobre la configuración y las opciones de restauración del sistema de Windows disponibles en el Registro .
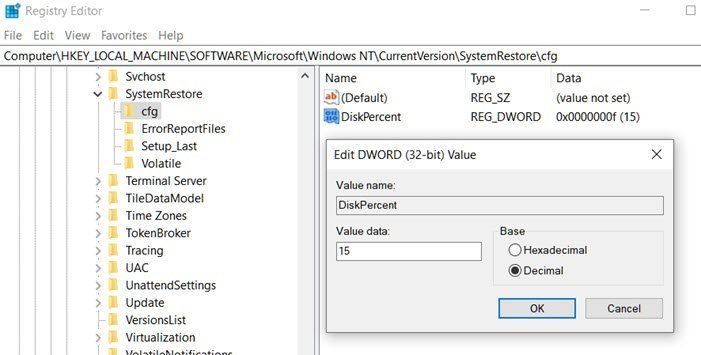
Una vez hecho esto, abra el Editor del Registro(Registry Editor) y navegue hasta:
HKEY_LOCAL_MACHINE\SOFTWARE\Microsoft\Windows NT\CurrentVersion\SystemRestore\cfg
Modifique un valor DWORD denominado DiskPercent y establezca los datos del valor de la configuración predeterminada de 15 a un número que le resulte más razonable. Este porcentaje se aplica a todas las unidades monitoreadas y no se puede configurar individualmente.
Configurar System Restore Diskspace(Setup System Restore Diskspace) desde la línea de comandos
También puede lograr lo mismo ejecutando el comando vssadmin en CMD elevado . Ejecute este comando para comprobar el espacio utilizado mediante la restauración del sistema.
vssadmin Resize ShadowStorage /For=ForVolumeSpec /On=OnVolumeSpec /MaxSize=MaxSizeSpec
Cambie el tamaño (Resize ) máximo para una asociación de almacenamiento de instantáneas entre ForVolumeSpec y OnVolumeSpec . Cambiar el tamaño de la asociación de almacenamiento puede hacer que desaparezcan las instantáneas.
Si no se especifica MaxSizeSpec , no hay límite para la cantidad de espacio que puede usar.
Se eliminan algunos conjuntos de instantáneas; el espacio de almacenamiento de las instantáneas se reducirá. MaxSizeSpec debe tener 300 MB o más y acepta los siguientes sufijos: KB, MB, GB, TB, PB y EB. Además, B, K, M, G, T, P y E son sufijos aceptables. Si no se proporciona un sufijo, MaxSizeSpec está en bytes. Aquí hay un ejemplo:
vssadmin Resize ShadowStorage /For=C: /On=D: /MaxSize=1024MB
Configurar intervalo de restauración del sistema
¿Cuál debería ser la frecuencia de los puntos de restauración del sistema en Windows 10?
Por lo general, Windows creará un punto de restauración del sistema de forma automática y periódica de forma predeterminada. Windows también crea un punto de restauración del sistema cuando detecta un cambio importante en su sistema, como cuando está instalando actualizaciones de Windows(Windows Updates) , controladores(Drivers) o, en ocasiones, software .
Para ajustar este intervalo, siga estos pasos:
Abra el editor de registro y navegue hasta
HKEY_LOCAL_MACHINE\SOFTWARE\Microsoft\Windows NT\CurrentVersion\SystemRestore
Cambie el valor RPGlobalInterval de su configuración predeterminada de 86 400 segundos (24 horas) al valor deseado en segundos. Solo(Just) la mitad, a 43 200, si desea guardar el punto de restauración dos veces en 24 horas O triplicarlo, a 259 200, si desea que se creen puntos de restauración cada tres días.
Reinicie Windows para que surta efecto.
RPGlobalInterval frente a SystemRestorePointCreationFrequency
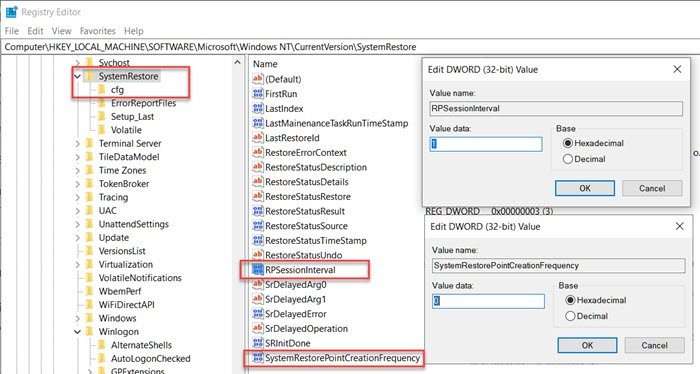
Similar a RPGlobalInterval , hay otra configuración, SystemRestorePointCreationFrequency . Mientras que el primero le permite establecer un intervalo entre dos puntos de restauración creados por el sistema, el segundo es para aplicaciones de terceros.
Si el valor de SystemRestorePointCreationFrequency se establece en 0 (cero) y una aplicación llama para crear una restauración del sistema, creará el punto de restauración. Sin embargo, si el valor se establece en, digamos 3, y no se creará Restaurar sistema si el último punto de restauración fue dentro de los tres minutos.(System Restore)
Espero que la publicación haya sido fácil de seguir y que haya podido cambiar el espacio de restauración del sistema(System Restore Space) usando el registro según sus necesidades. Asegúrese siempre de realizar una copia de seguridad del Registro antes de realizar cualquier cambio.
Related posts
Fix System Restore no se completó, Error Código 0x80070005
El parámetro es incorrecto, Error 0x80070057 en Windows 10
Create System Restore Point usando Command Prompt or PowerShell
Volumen Shadow Copy Service component Encontrado error 0x80042302
Error 0x80070013 para System Restore, Backup or Windows Update Fix
Fix System Restore Error 0x80070091
Fix Error Code 0x80070017 DURANTE Installation, Update, System Restore
Cómo Manually Create A System Restore Point EN Windows 10
Cómo eliminar el System Restore Point individual en Windows 10
¿Dónde están almacenados System Restore PUNTOS? ¿Cómo ver Restore PUNTOS?
System Restore Error 0x800700B7 [SOLUCIONADO]
Howto delete System Restore puntos y versiones anteriores de archivos
Para usar System Restore debe especificar qué Windows installation para restaurar
Fix System Restore error 0x81000204 en Windows 10
¿Faltan puntos de restauración del sistema en Windows?
System Restore no se completó con éxito, Error Code 0x80071a90
3 pasos para restaurar su PC con Windows a un estado de funcionamiento, con Restaurar sistema
El objeto especificado no se encontró (0x80042308) SISTEMA Restore error
Fix System Restore error 0x8007025d en Windows 10
System Restore que no trabaja, no, no se completó correctamente
