El componente Servicio de instantáneas de volumen encontró el error 0x80042302
Restaurar sistema(System Restore) permite a los usuarios de PC restaurar la imagen del sistema operativo a un estado de funcionamiento anterior. La operación de restauración(Restore) es muy fácil y no implica tecnicismos. Sin embargo, en algunos casos, puede recibir el código de error 0x80042302( error code 0x80042302) cuando intenta realizar una restauración del sistema en su dispositivo con Windows 10.
El componente Volume Shadow Copy Service encontró un error inesperado 0x80042302
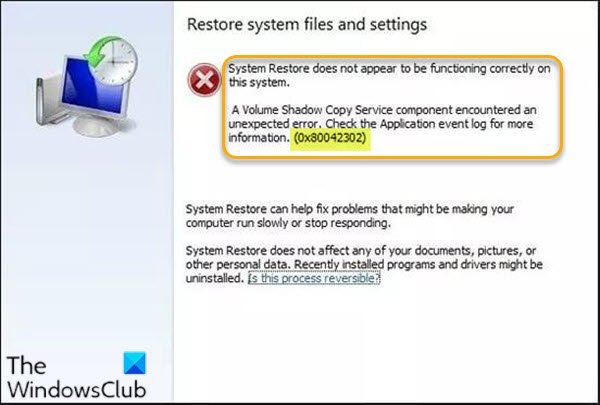
Cuando encuentre este problema, recibirá el siguiente mensaje de error completo:
System Restore does not appear to be functioning correctly on this system.
A Volume Shadow Copy Service component encountered an unexpected error. Check the Application event log for more information. (0x80042302)
Como puede ver en el mensaje de error, la razón más común del error es que el servicio de instantáneas de volumen está(Shadow Copy) deshabilitado.
Además, los archivos del sistema que faltan o están dañados también pueden desencadenar este error durante la operación de restauración
Solucionar el error de restauración del sistema 0x80042302
Si se enfrenta a este problema, puede probar nuestras soluciones recomendadas en el orden que se presenta a continuación y ver si eso ayuda a resolver el problema.
- Habilitar el servicio de instantáneas de volumen
- Arranque(Boot) limpio y realizar la restauración del sistema(System Restore)
- Ejecute el escaneo SFC y DISM
- Realice Restablecer(Reset) esta PC o Restablecer en la nube(Cloud Reset) .
Echemos un vistazo a la descripción del proceso relacionado con cada una de las soluciones enumeradas.
1] Habilitar el servicio de instantáneas de volumen(Shadow Copy)
Para habilitar el Servicio de instantáneas de volumen (VSS) en Windows 10, haga lo siguiente:
- Presione Windows key + R para invocar el cuadro de diálogo Ejecutar.
- En el cuadro de diálogo Ejecutar, escriba cmd y luego presione CTRL + SHIFT + ENTER para abrir el símbolo del sistema(Command Prompt) en modo administrador/elevado.
- En la ventana del símbolo del sistema, escriba el siguiente comando y presione Entrar(Enter) después de cada línea:
net stop vss
net start vss
Después de ejecutar ambos comandos, puede volver a ejecutar Restaurar sistema(System Restore) . La operación debería ejecutarse correctamente sin el error 0x80042302 . De lo contrario, pruebe la siguiente solución.
2] Arranque limpio(Clean Boot) y restauración del sistema(System Restore)
Esta solución requiere que realice un inicio limpio de su sistema(clean boot your system) y luego realice la operación de restauración del sistema en ese estado.
3] Ejecutar escaneo SFC y DISM
Si tiene errores de archivo del sistema, puede encontrar este error.
SFC y DISM son utilidades en Windows 10 que permiten a los usuarios de PC buscar daños en los archivos del sistema de Windows y en la propia imagen del sistema, luego restaurar los archivos dañados o reconstruir la imagen del sistema dañada. (Windows)Descargue(Download) y use nuestro FixWin(use our FixWin) para ejecutar ambos con un solo clic.
Lectura: (Read:) el servicio VSS se está cerrando debido a un tiempo de espera inactivo .
4] Realice Restablecer(Perform Reset) esta PC o Restablecer en la nube(Cloud Reset)
Si las soluciones provistas hasta ahora no han resuelto el problema en cuestión, puede intentar Restablecer esta PC(Reset This PC) o Restablecer en la nube(Cloud Reset) para restablecer todos los componentes de Windows.
Mis mejores deseos.
Publicación relacionada(Related post) : Error del Servicio de instantáneas de volumen 0x81000202 o 0x81000203(Volume Shadow Copy Service error 0x81000202 or 0x81000203) .
Related posts
Volume Shadow Copy Service error 0x81000202 o 0x81000203
Configure System Restore Space and set System Restore Intervals
Fix System Restore no se completó, Error Código 0x80070005
El parámetro es incorrecto, Error 0x80070057 en Windows 10
Create System Restore Point usando Command Prompt or PowerShell
Cómo eliminar el volumen Shadow Copies en Windows 10
System Restore Error al reemplazar el archivo, Error Code 0x80070780
Cómo crear System Restore shortcut en Windows 10
El objeto especificado no se encontró (0x80042308) SISTEMA Restore error
System Restore desactivados por su system administrator o está atenuado
3 pasos para restaurar su PC con Windows a un estado de funcionamiento, con Restaurar sistema
System Restore Points eliminada ni van a faltar en Windows 10
Encienda y Enable System Restore en Windows 10
System Restore no se completó con éxito, Error Code 0x80071a90
¿Puedes hacer una copia de seguridad de los puntos Restore o Recover Corrupt Restore puntos?
Cómo configurar System Restore en Windows 10
Para usar System Restore debe especificar qué Windows installation para restaurar
¿Faltan puntos de restauración del sistema en Windows?
System Restore que no trabaja, no, no se completó correctamente
2 maneras de habilitar System Restore en Windows 10
