Solucione los errores 2503 y 2502 del instalador del iniciador de juegos épicos en Windows 11/10
Si cuando intenta instalar Epic Games Launcher en su PC con Windows 10 o Windows 11, encuentra el código de error 2503 o 2502(error code 2503 or 2502) , entonces esta publicación tiene como objetivo ayudarlo con las soluciones más adecuadas que puede intentar para resolver con éxito este problema.
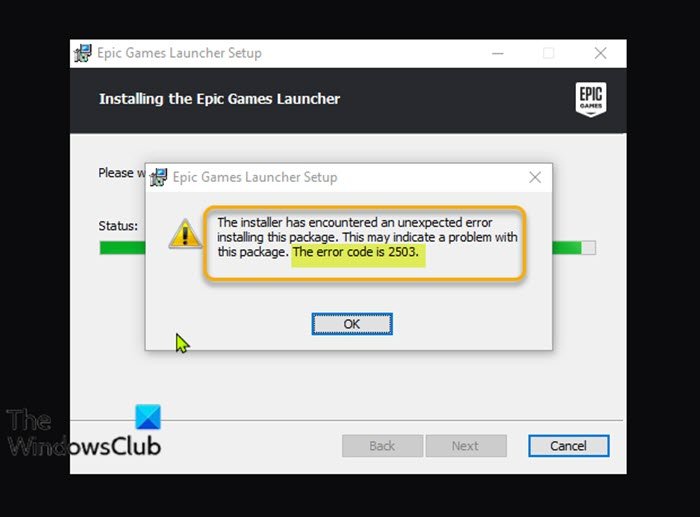
Cuando encuentre este problema, recibirá el siguiente mensaje de error completo;
Epic Games Launcher Setup
The installer has encountered an unexpected error installing this package.
This may indicate a problem with this package.
The error code is 2503.
Los siguientes son los culpables más probables de este error;
- Problema de permisos insuficientes con la carpeta Temp y/o la carpeta de Windows Installer .
- Infección por virus/malware .
- Valores de registro incorrectos.
- Instalador de Windows corrupto.
- Programas de terceros incompatibles.
Código de error de Epic Games 2503 y 2502
Si se enfrenta a este problema con el código de error 2503 o 2502 de Epic Games(Epic Games error code 2503 or 2502) , puede probar nuestras soluciones recomendadas a continuación sin ningún orden en particular y ver si eso ayuda a resolver el problema.
- Vuelva a descargar el instalador
- Ejecute el Solucionador de problemas de instalación y desinstalación del (Uninstall Troubleshooter)programa(Program Install)
- Ejecute el instalador(Installer) con privilegios de administrador(Admin)
- Ejecutar escaneo SFC
- Ejecute la operación de instalación en estado de inicio limpio(Clean Boot)
- Compruebe el servicio de instalación de Windows
- Anular el registro y volver a registrar el servicio de instalación de Windows(Windows Installer Service)
- Asigne control total(Assign Full Control) a la carpeta del instalador de Windows(Windows Installer) y a la carpeta temporal(Temp)
Echemos un vistazo a la descripción del proceso relacionado con cada una de las soluciones enumeradas.
1] Vuelva a descargar el instalador
Este podría ser un caso de instalador dañado de Epic Games Launcher . Para descartar esto, debe volver a descargar el instalador e intentar la instalación nuevamente y ver si vuelve a aparecer el código de error 2503 o 2502(error code 2503 or 2502) .
2] Ejecute(Run) el Solucionador de problemas de instalación y desinstalación del (Uninstall Troubleshooter)programa(Program Install)
El solucionador de problemas de instalación y desinstalación de programas lo ayuda a reparar automáticamente los problemas cuando no puede instalar o eliminar programas. También corrige las claves de registro corruptas.
3] Ejecute(Run) el instalador(Installer) con privilegios de administrador(Admin)
Esta solución requiere que ejecute el instalador de Epic Games Launcher con privilegios de administrador en su dispositivo Windows 10/11 y vea si el problema se resuelve o no. Algunos usuarios afectados informaron que faltaba la opción Ejecutar(Run) como administrador en el menú contextual del botón derecho para el instalador; (Administrator)si este es el caso, abra el símbolo del sistema en modo elevado(open the command prompt in elevated mode) y ejecute el comando a continuación. Reemplace el marcador(UserName) de posición de Nombre de usuario con su nombre de usuario/perfil real, y si el instalador no está en la carpeta Descargas(Downloads) , especifique la carpeta en su lugar.
msiexec /i C:\Users\UserName\Downloads\EpicInstaller-7.7.0-fortnite-8fe19e2378554c299400a9974c30e172.msi
¿Está el problema sin resolver? Pruebe la siguiente solución.
4] Ejecutar escaneo SFC
(Windows)La corrupción de los archivos del sistema de Windows podría estar impidiendo que el instalador de Epic Games Launcher se ejecute correctamente. (Launcher)En este caso, puede ejecutar un escaneo SFC y luego ejecutar el instalador nuevamente y ver si se resuelve el problema. De lo contrario, pruebe la siguiente solución.
5] Ejecute(Run) la operación de instalación en estado de inicio limpio(Clean Boot)
Es posible que este problema lo desencadenen aplicaciones de terceros o funciones integradas adicionales.
Esta solución requiere que realice un inicio limpio(perform a Clean Boot) de su dispositivo Windows 10/11 y luego ejecute el instalador nuevamente. Si el problema persiste, pruebe la siguiente solución.
6] Comprobar el servicio de instalación de Windows
Este software depende del servicio de instalación de Windows(Windows Installer Service) . Por lo tanto, si tiene problemas para instalar cualquier software, es probable que el servicio MSI no esté habilitado. En este caso, asegúrese de que el Servicio de instalación de Windows esté habilitado(Windows Installer Service is enabled) .
7] Anular el registro(Unregister) y volver a registrar el servicio de instalación de Windows(Windows Installer Service)
Para cancelar el registro y volver a registrar el servicio de instalación de Windows(Windows Installer Service) en su computadora con Windows 10 o Windows 11, haga lo siguiente:
- Abra el símbolo del sistema en modo administrador.
- En la ventana del símbolo del sistema, escriba el comando a continuación y presione Enter para cancelar temporalmente el registro del servicio Windows Installer :
msiexec /unreg
- Una vez que el comando se procese con éxito y reciba el mensaje de éxito, ingrese el siguiente comando y presione Entrar(Enter) para registrar el instalador de Windows(Windows Installer) una vez más:
msiexec /regserver
Después de que el segundo comando se procese con éxito, reinicie su PC una vez más y ejecute el instalador de Epic Games Launcher nuevamente.(Launcher)
8] Asignar control total(Assign Full Control) a la carpeta de Windows Installer y a la carpeta Temp
Los permisos insuficientes en la carpeta de Windows Installer y/o la carpeta Temp de Windows pueden dar lugar al problema en cuestión.
En este caso, puede asignar el permiso Control total(assign Full Control permission) a ambas carpetas. Es mejor revertir los cambios de Permiso(Permission) que realizó después de terminar su trabajo.
¡Espero que algo ayude!
Related posts
Fix Epic Games Launcher login Errores en Windows 11/10
Fix Epic Games Launcher no se muestra correctamente o aparece en blanco
código Fix Epic Games error AS-3: No hay conexión en Windows 11/10
Fix Epic Games error code IS-MF-01 and LS-0009 en Windows 11/10
código Fix Epic Games error LS-0018 en Windows 11/10
Fix Windows Installer Access Denied Error
Fix Error Code 0x80242022 Al instalar juegos Xbox en Windows PC
Fix Xbox Live error 121010 mientras juega a Microsoft Solitaire Collection
Cómo Fix No Sound EN Steam Games
Fix Epic Games Error SU-PQR1603 or SU-PQE1223 en Windows 11/10
Las 6 mejores formas de solucionar el problema de la pantalla negra del lanzador de Minecraft
Fix Steam error Initializing or Updating Transaction
10 mejores juegos de lucha para Xbox One
Fix EA Error Code 524, Sorry Esta cuenta no es capaz de jugar en línea
Fix Epic Games error Código LS-0013 en Windows 11/10
Arreglar el error de actualización del iniciador de Warframe
Fix Apex Legend no se abrirá en la PC
Fix High Disk & Memory Usage al jugar juegos en Windows PC
Epic Games error Código LS-0014, File No encontrado en Windows PC
Fix Error al inicializar BattlEye Service, error Driver load (1450)
