Exporte o importe la lista de software instalado usando WINGET en Windows 11/10
WINGET o Windows Packet Manager es una herramienta de línea de comandos que se utiliza para importar o exportar comandos para crear una lista de software instalado. Crea un archivo JSON o TXT que se puede usar para realizar la instalación masiva en un dispositivo diferente. En este artículo, veremos cómo exportar o importar la lista de software instalado utilizando WINGET en Windows 11/10.
¿Qué es el Administrador de paquetes de(Package Manager) Windows o WINGET ?
El Administrador de paquetes de Windows(Windows Package Manager) ( WINGET ) es una solución integral de administrador de paquetes que comprende una herramienta de línea de comandos y un conjunto de servicios para instalar aplicaciones en computadoras con Windows .
Exportar o importar la(Import Installed Software) lista de software instalado usando WINGET
Este es un proceso de dos pasos, primero exportaremos la lista al archivo JASON o TXT y luego la importaremos desde allí. los comandos “WINGET” lo hacen más fácil para los usuarios de Windows ya que ahora no tienen que instalar manualmente todas las aplicaciones.
Antes de exportar e importar el software, primero debemos ver cómo instalar WINGET . Para eso, debe descargar la versión de vista previa de App Installer , para eso, debe inscribirse en el Programa Insiders de Windows Package Manager (Windows Package Manager Insiders Program)yendo aquí(going here) .
Inmediatamente recibirá un correo de Microsoft prescribiendo los pasos para descargar la aplicación. Después de instalar la aplicación, usemos WINGET para exportar o importar la lista de software instalado(Installed Software) .
Antes de comenzar, es mejor conocer un par de comandos WINGET .
- Para obtener la lista de todos los comandos WINGET , utilice
winget - Para obtener la información de una(s) aplicación(es), utilice
winget show
Lo siguiente es lo que debe hacer para exportar o importar la lista de software instalado(Installed Software) usando WINGET en Windows 11/10 .
- Importar lista de software instalado
- Exportar lista de software instalado
Hablemos de ellos en detalle.
1] Exportar lista de software instalado
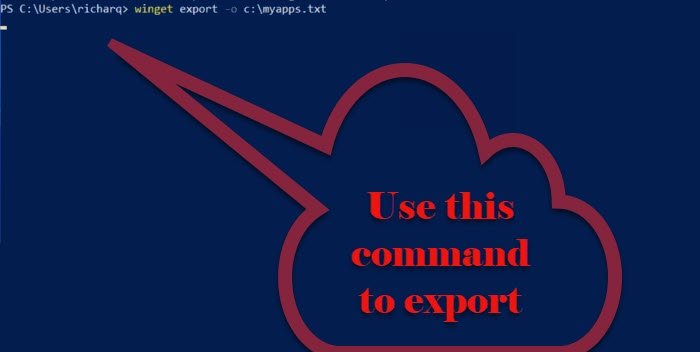
Para exportar la lista de software instalado(Installed Software) , debe seguir los pasos indicados.
- Inicie el símbolo del sistema o PowerShell(Command Prompt or PowerShell ) como administrador desde el menú Inicio.(Start Menu.)
- Escriba el siguiente comando y presione Entrar.(Enter.)
winget export -o <Path>\<EXPORT.TXT or JASON>
Debe reemplazar <Path> con la ruta y el nombre del archivo para exportar la lista de aplicaciones instaladas y < EXPORT.TEXT or JASON> con el nombre que desea dar a su lista exportada junto con la extensión del formato que desea exportar.
Ahora, se creará un archivo JSON que constará de todas las aplicaciones que están disponibles en el repositorio del Administrador de paquetes de Windows .(Windows Package Manager)
2] Importar lista de software instalado
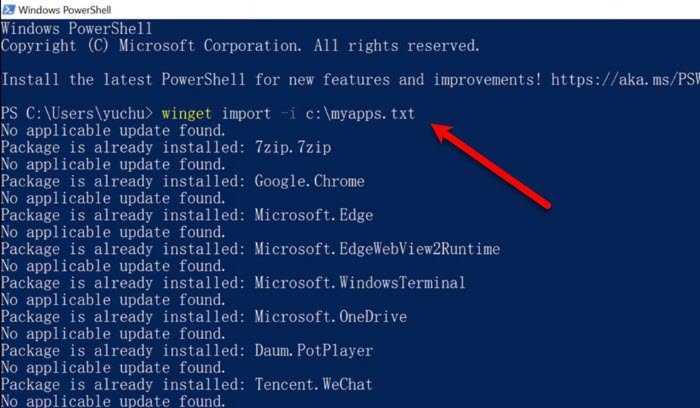
Después de exportar, es hora de importar el archivo JSON o TXT . Para hacer eso, puede seguir los pasos dados.
- Inicie el símbolo del sistema o PowerShell(Command Prompt or PowerShell ) como administrador desde el menú Inicio.(Start Menu.)
- Escriba el siguiente comando y presione Entrar.(Enter.)
winget import -i <Path>\<EXPORT.TXT or JASON>
Debe reemplazar <Path> con la ruta y el nombre del archivo que tiene la información exportada y <EXPORT.TXT or JASON> con el nombre del archivo exportado
El comando ejecutará e instalará todas las aplicaciones exportadas. El proceso puede demorar un tiempo y se omitirá si ya hay un software instalado en su computadora.
Entonces, así es como puede importar y exportar con la ayuda de WINGET .
Fuente(Source) : Microsoft.com .
Relacionado: (Related: )Cómo actualizar todos los programas instalados a la vez usando WINGET(How to update all installed programs at once using WINGET) .
Related posts
Cómo Import or Export Tasks DE Task Scheduler EN Windows 11/10
Cómo Import, Export Start Menu layout en Windows 10
Cómo configurar, Export, Import File Associations en Windows 10
Cómo restablecer, Export and Import Default App Associations en Windows 10
Cómo mostrar Details pane en File Explorer en Windows 10
CPU no se está ejecutando en la speed or capacity completa en Windows 11/10
Cómo crear un Radar Chart en Windows 11/10
Cómo medir Reaction Time en Windows 11/10
Microsoft Intune no se sincronizan? Force Intune para sincronización en Windows 11/10
El procedure call remoto no se pudo error cuando se utiliza en DISM Windows 10
Cómo gestionar el Data Usage Limit en Windows 10
Cómo reinstalar Microsoft Store Apps en Windows 10
Set or Change Default Media Player en Windows 11/10
Cómo habilitar o deshabilitar Win32 Long Paths en Windows 10
Convert AVCHD a MP4 usando estos convertidores gratuitos para Windows 10
Taskbar Notificaciones que no se muestran en Windows 10
Fix Bluetooth Retardo de sonido en Windows 10
Cómo agregar un Trusted Site en Windows 10
Adjust su Monitor para una mejor screen resolution en Windows 10
Microsoft Edge Browser Tips and Tricks para Windows 10
