Cómo agregar mensajes de error en Excel
Como todos sabemos, Microsoft Excel se utiliza para recopilar datos en filas y columnas. A veces, queremos restringirnos a que solo ciertos datos estén en la hoja. Queremos arrojar un error, cuando alguien está tratando de ingresar datos contra la validación. Por ejemplo, si desea establecer la restricción de tal manera que una celda en particular en Excel solo debe aceptar texto de 10 caracteres de longitud, entonces puede especificar la validación para esa celda en Excel fácilmente.
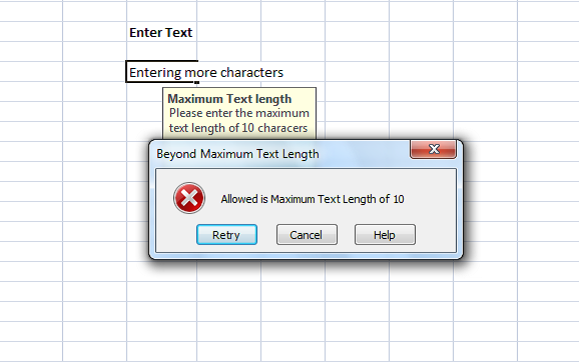
Agregar mensajes de error en Excel
Cada vez que alguien ingresa texto más allá de la restricción, puede mostrar el mensaje de error que explica la validación. En este artículo te dejaré saber cómo crear o agregar mensajes de error en Excel .
Primero, seleccione la celda ( E6 en nuestro ejemplo) en la que desea establecer la restricción. Haga clic(Click) en la pestaña Datos(Data) y en la sección Herramientas de datos , haga clic en (Data Tools)Validación de datos.(Data Validation.)
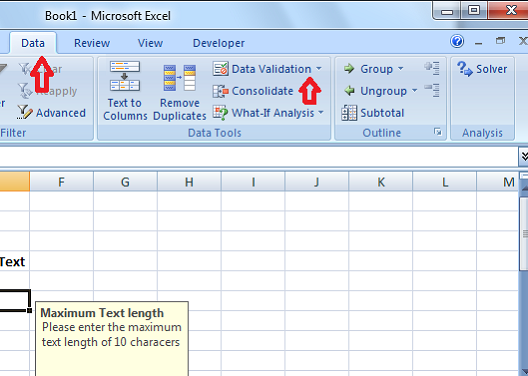
En el cuadro de diálogo Validación de datos(Data Validation) , haga clic en la pestaña Configuración . (Settings )En el menú desplegable Permitir , puede especificar qué datos están permitidos en la celda. (Allow )Puede ser un número entero, fecha(Date) , decimal o incluso se puede agregar una fórmula personalizada.
En nuestro caso, como necesitamos establecer la restricción para más de 10 caracteres, seleccione Longitud del texto. (Text Length. )Si no desea arrojar un error por celda vacía, marque la casilla de verificación Ignorar en blanco(Ignore blank ) .
Ahora, en el menú desplegable Datos , seleccione el operador. (Data)En nuestro caso, seleccioné entre.(between.)
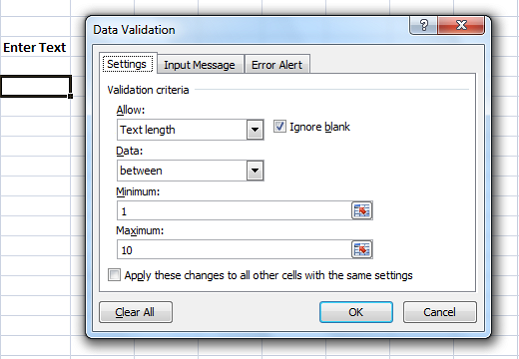
Como hemos elegido 'entre', necesitamos especificar el rango Mínimo(Minimum) y Máximo(Maximum) . Podemos seleccionar el rango de celdas o ingresar los valores directamente. Para nuestro caso, ingrese '1' en Mínimo(Minimum) y '10' en Máximo(Maximum) .
Ahora, haga clic en la pestaña Mensaje de entrada . (Input Message)Esta pestaña se usa para especificar el mensaje que se mostrará cuando se seleccione la celda y para eso marque Mostrar mensaje de entrada cuando se seleccione la celda. (Show input message when cell is selected.)Especifique el Título(Title ) y el Mensaje(Message ) que se mostrarán cuando se seleccione la celda. El título(Title) se muestra en negrita y el mensaje se muestra como texto normal debajo del título.

Ahora es el momento de crear el mensaje de error(Error Message) en Excel . Haga clic(Click) en la pestaña Alerta de error . (Error Alert)Marque la opción "Mostrar alerta de error después de ingresar datos no válidos" para evitar que se muestre un mensaje de error para cada dato ingresado en la celda.
Recomendado: (Recommended: )Consejos de Microsoft Excel para ahorrar tiempo y trabajar más rápido
En el menú desplegable Estilo(Style) , seleccione el tipo de error que se mostrará. Puede ser Stop , Advertencia(Warning) o Información(Information) . Ingrese(Enter) el Título(Title) y el Mensaje de error(Error Message) que se mostrarán en la ventana emergente de error. Haga clic en "Aceptar" y su validación se ha establecido para la celda seleccionada en Excel .

Cuando ingresa el texto que tiene menos de 10 caracteres, no se muestra ningún mensaje de error. Pero, cuando ingresa el texto con más de 10 caracteres más allá de nuestra restricción, el mensaje de error se muestra a continuación.
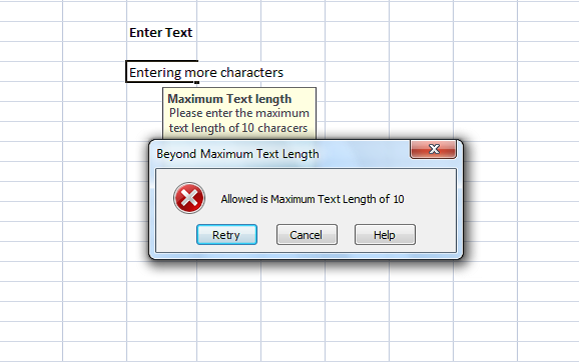
Puede ver que el título y el mensaje que configuró se muestran en el mensaje de error. Se sugiere tener un título significativo y un mensaje que explique la validación y la restricción.
Esta es la forma más fácil de crear mensajes de error en Excel.(This is the easiest way to create error messages in Excel.)
Related posts
Los mensajes de error más comunes de Windows 10 y cómo solucionarlos
Calculate Standard Deviation and Standard Error de la Mean en Excel
¿Cómo corrego Runtime Error 1004 en Microsoft Excel?
¿Cómo quitar # NAME? Error en Excel?
Cómo agregar barras de error en Excel
Cómo crear un Radar Chart en Windows 11/10
Cómo usar EDATE and EOMONTH Functions en Excel
Arreglar los mensajes de Snapchat no enviará el error
Solucione el error Excel stdole32.tlb en Windows 10
Cómo agregar o sumar Time en Microsoft Excel
Microsoft Excel está tratando de recuperar su información
Cómo cambiar File Format predeterminada para guardar en Word, Excel, PowerPoint
Cómo cambiar el color de Excel worksheet Tab
Cómo agregar un Trendline en Microsoft Excel worksheet
Cómo usar el Mode function en Excel
Cómo usar Find and FindB functions en Excel
Cómo detener o apagar Workbook Sharing en Excel
Cómo usar Duration Financial Function en Excel
Cómo usar DCOUNT and DCOUNTA Function en Excel
Las aplicaciones de Windows 8 fallan sin mensajes de error en las tarjetas de video AMD/ATI
