Mejore la latencia de la conexión inalámbrica con WLAN Optimizer para PC
Una característica molesta con la que los usuarios de computadoras tienen que lidiar persistentemente mientras juegan juegos en línea son los problemas de intensidad de la señal. Es probable que uno se enfrente a lo mismo incluso mientras chatea y navega. Estos problemas se producen debido a los retrasos de latencia, es decir, el tiempo que tarda un bloque específico de datos en llegar desde el origen hasta su destino. WLAN Optimizer , es una aplicación gratuita portátil que intenta vencer estos problemas.
Mejore la latencia de la conexión inalámbrica

La aplicación está programada para mejorar la latencia de las conexiones inalámbricas. Intenta hacerlo deshabilitando la actividad periódica de exploración en segundo plano para redes inalámbricas que tienden a causar un gran retraso en algunos sistemas.
Optimizador de WLAN para Windows 10
El software gratuito portátil permite que varios dispositivos compartan información a través de un dispositivo central, generalmente un enrutador inalámbrico. En la mayoría de los casos, este enrutador está conectado a Internet . Para asegurarse de que su red inalámbrica permanezca optimizada, puede optar por Iniciar el Optimizador de WLAN(Start WLAN Optimizer) con Windows . Cerrar WLAN Optimizer(Closing WLAN Optimizer) restaura los valores estándar de Windows .
La utilidad se puede iniciar desde la bandeja del sistema. Cuando se inicia, el icono de la bandeja muestra el estado del dispositivo seleccionado (azul cuando está conectado, de lo contrario, gris). Puede alternar la configuración automática, el análisis en segundo plano y el modo de transmisión para optimizar su red inalámbrica de acuerdo con sus requisitos.
Cómo instalar el optimizador de WLAN
- Descarga el archivo zip del programa,
- Extraiga el contenido a la carpeta deseada
- Ejecute el ejecutable WLAN Optimizer
De forma predeterminada, WLAN Optimizer viene activado con la opción ' Desactivar exploración en segundo plano(Disable background scan) ', que se puede encontrar en 'Ajustes'( ‘Tweaks’) en su configuración. Si alguna mejora con el ajuste de escaneo en segundo plano deshabilitado no es visible, puede habilitar el modo de transmisión. Recuerde(Remember) , cuando está conectado a la red, el ícono de la bandeja aparece en color azul; de lo contrario, está en color gris.
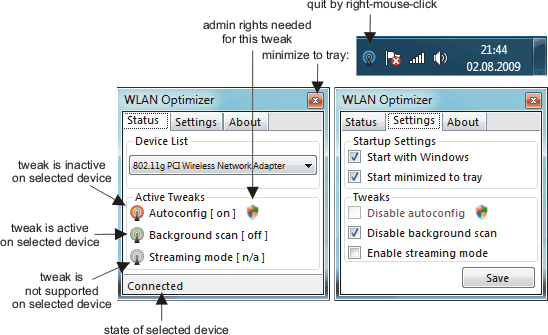
WLAN Optimizer contiene los siguientes ajustes:
- Deshabilitar la configuración automática (se necesitan derechos de administrador)
- Deshabilitar el análisis en segundo plano (no se necesitan derechos de administrador)
- Habilitación del modo de transmisión (no se necesitan derechos de administrador, pero depende del controlador)
El usuario puede elegir qué ajustes usar. Sin embargo, se recomienda no deshabilitar la configuración automática. Si está deshabilitado, no verá ninguna red en Windows .
WLAN Optimizer también es compatible con Windows 10 y se puede descargar desde aquí.(here.)(here.)
Lecturas relacionadas:(Related reads:)
- Cómo mejorar la señal de red inalámbrica(How to improve Wireless Network Signal)
- Baja intensidad de la señal Wi-Fi en Windows 10(Low Wi-Fi signal strength on Windows 10)
- Arreglar el bajo rendimiento de WiFi
- Cómo aumentar la velocidad WiFi y la intensidad de la señal y el área de cobertura(increase WiFi Speed and Signal strength and coverage area) .
Related posts
GIGABYTE LAN Optimizer ofrece network management inteligente
Averigüe quién está usando su WiFi Wireless Network Connection
Improve Wireless Network Speed en Windows 10
Solucionar problemas de conexión de red inalámbrica de Windows XP
Solucionar problemas de conexión a Internet a través de una red inalámbrica
Wireless Networking Tools gratis para Windows 10
Fix Microsoft Wireless Display Adapter Problemas en Windows 10
Stop Conexión automática a Wireless Network en Windows 10
Transfiera archivos entre dos computadoras usando LAN cable
Microsoft Hosted Network Virtual Adapter falta en Device Manager
Forget Wireless Network Profiles en Windows 11/10
Best Wireless Mouse and Wireless Keyboard para su PC
Obligar a Windows 7 a usar una conexión por cable a través de una conexión inalámbrica
NetStumbler le permite detectar redes inalámbricas LAN
Cómo hacer un punto de acceso Windows 11
Solucionar problemas de conexión de red inalámbrica usted mismo
7 maneras en que ASUS Parental Controls protegen a tus hijos
Los mejores enrutadores de Wi-Fi de regreso a la escuela de ASUS
Cómo configurar Netgear o cualquier Wireless Router Network en Windows
Cómo usar Microsoft Wireless Display Adapter
