Cómo cambiar el color de fondo del calendario en Outlook
El calendario de Outlook(Outlook Calendar) es un componente de programación combinado con correo electrónico, contactos y otras funciones. Si no le gusta el fondo actual de su calendario de Outlook , siempre puede cambiar el color a un color diferente. También puede hacer que su calendario sea distintivo, especialmente si está trabajando con varios calendarios en Outlook .
Cómo cambiar el color de fondo(Background Color) del calendario de Outlook(Outlook Calendar)
Para(Tto) cambiar el Color(Background Color) de Fondo del Calendario(Calendar) en Outlook , sigue estos pasos:
- Iniciar perspectiva
- Haga clic en el botón Calendario
- Haga clic derecho en(Right-click) cualquier parte del calendario.
- Pase el cursor sobre Color en el menú contextual
- Selecciona un color
- El color de fondo cambiará.
Inicie Outlook .

Haga clic en el botón Calendario(Calendar ) en la parte inferior del panel de navegación a la izquierda.

Haga clic con(Right-click) el botón derecho en cualquier parte del calendario y seleccione Color en el menú contextual.
Elige un color. En este tutorial, seleccionamos Green .
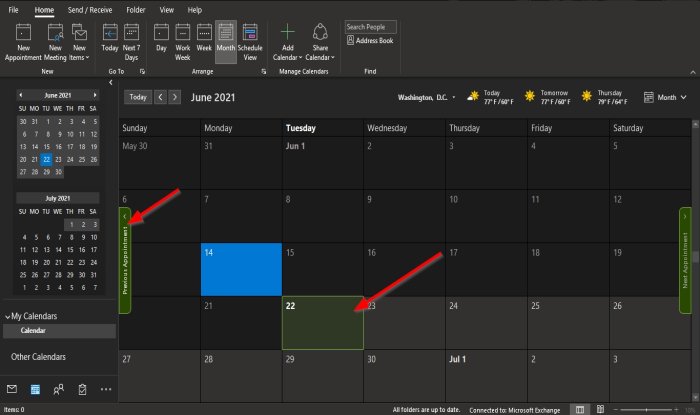
El color de fondo del cambio de calendario.

El método dos(Method two) es mientras está en el calendario, haga clic en la pestaña Ver(View) y en el grupo Color , haga clic en el botón Color y seleccione un color.
Si desea cambiar el color de fondo predeterminado para todos los calendarios o varios calendarios que creó, siga estos métodos.

Haga clic derecho en el botón Calendario(Calendar) en la parte inferior del panel de navegación a la izquierda.
Seleccione Opciones(Options) en el menú contextual.
Aparecerá un cuadro de diálogo Opciones de Outlook en la página (Outlook Options)Calendario(Calendar) .
El otro método es hacer clic en la flecha inferior derecha en el grupo Organizar(Arrange) en la pestaña Inicio en la categoría (Home )Calendario(Calendar) .

En el cuadro de diálogo Opciones de Outlook(Outlook Options) , desplácese hacia abajo y haga clic en la flecha desplegable del botón Color de calendario predeterminado(Default calendar color ) en la sección Opciones de visualización(Display options) .
Seleccione un color del menú.
Haga clic en la casilla de verificación para ' usar este color para calendarios(use this color for calendars) '.
Entonces está bien(OK) .
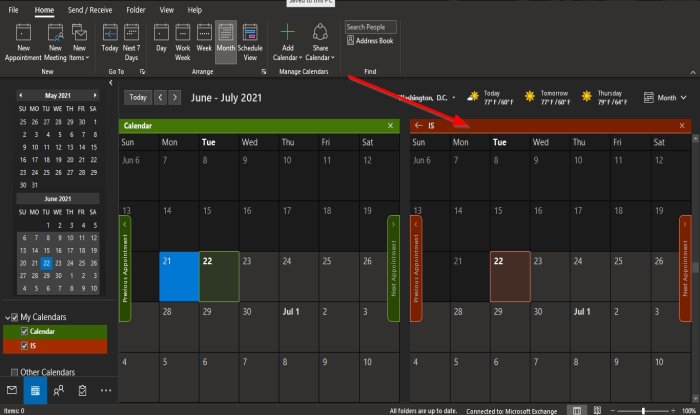
Observe(Notice) que cuando crea un nuevo calendario, se convierte en el color que elija.
Esperamos que este tutorial lo ayude a comprender cómo cambiar el color de fondo del calendario en Outlook .
Relacionado(Related) : Cómo compartir su calendario de Outlook con otros(How to share your Outlook Calendar with others) .
Related posts
Cómo cambiar Gridline Style and Background Color en Access
Cómo cambiar Background Color de Windows Photo Viewer
Cómo cambiar el Background Color en su Instagram Story
Cómo cambiar el color de fondo en Google Docs
Cómo compartir Calendar en Outlook
Cómo desactivar o cambiar Notifications para Google Calendar
Cómo agregar su Outlook Calendar a Google Calendar
Cómo adjuntar otro elemento de Outlook (correo electrónico, contacto, tarea o elemento del calendario) a un correo electrónico
Cómo exportar Birthday Calendar From Facebook
mejor Google Sheets and Excel Online Calendar templates
Mail and Calendar app freezes, se estrella o no funciona en Windows 11/10
Fix Google Calendar no se sincroniza en Android
Cómo personalizar e integrar en cualquier página web Google Calendar
Cómo agregar Weather a Google Calendar
Stop Outlook de agregar automáticamente los eventos Calendar de los correos electrónicos
Change Background Color de Text seleccionado o resaltado en Windows 10
Cómo crear un OneNote Calendar template
Add Read-Write access a Google Calendar en el rayo de Thunderbird
Cambiar el Calendar date en BIOS no funciona
Cómo agregar y usar múltiples Time Zones en Google Calendar
