¿Administrador de dispositivos vacío o en blanco en Windows?
¡Recientemente tuve un problema donde abrí mi Administrador de dispositivos(Device Manager) y descubrí que estaba en blanco! ¡Nada ahí! ¡Simplemente(Just) vacío! ¡Fue muy extraño y me tomó un tiempo descubrir cuál era el problema!
Si su Administrador de dispositivos está completamente en blanco o vacío(Device Manager is completely blank or empty) , entonces hay dos posibilidades de por qué ocurre el problema: tiene un servicio crítico de Windows deshabilitado o sus permisos en el registro para la clave del Administrador de dispositivos(Device Manager) están corruptos.
Así es como puede solucionar este problema habilitando el servicio de Windows apropiado o cambiando los permisos en el registro.
Método 1 (Method 1) : habilite el servicio de Windows Plug(– Enable Plug) and Play(Play Windows Service)
Aparentemente, el Administrador de dispositivos de Windows(Windows Device Manager) necesita tener habilitado el servicio Plug and Play para que funcione correctamente. (Play)Puede habilitar el servicio yendo a Inicio(Start) , Panel(Control Panel) de control , abriendo Herramientas administrativas(Administrative Tools) y luego haciendo clic en Servicios(Services) .

Desplácese hacia abajo y busque el servicio Plug and Play . Haga doble clic(Double-click) en él y asegúrese de que el Tipo de inicio(Startup type) esté configurado en Automático(Automatic) y haga clic en Iniciar(Start) si el servicio no se está ejecutando.
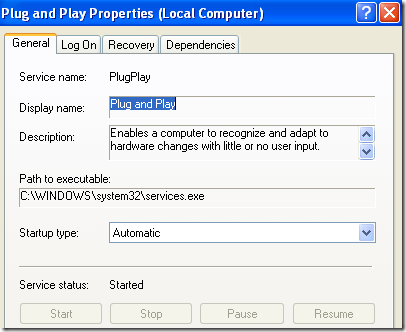
Verifique si su Administrador de dispositivos(Device Manager) todavía está en blanco o no. Si es así, también puede intentar habilitar más servicios de Windows yendo a Inicio(Start) , Ejecutar(Run) y escribiendo MSCONFIG . Haga clic en la pestaña Servicios y elija (Services)Habilitar todo(Enable All) .

Continúe y reinicie su computadora y ahora debería poder ver todos los dispositivos de hardware en el Administrador de dispositivos(Device Manager) . Si no es así, ¡pruebe el Método 2(Method 2) !
Método 2 (Method 2) : edite(– Edit) los permisos del registro(Registry)
La otra razón por la que el Administrador de dispositivos(Device Manager) puede estar vacío es porque hay problemas de seguridad con la clave en el registro. Para solucionarlo, haga clic en Inicio(Start) , luego en Ejecutar(Run) y escriba REGEDT32 . Haga clic en la ventana HKEY_LOCAL_MACHINE o expanda esa sección y navegue hasta la siguiente clave:
HKEY_LOCAL_MACHINE\SYSTEM\CurrentControlSet\Enum
Ahora haga clic derecho en Enum y elija Permisos(Permissions) . Si el cuadro de lista de nombres de grupos(Group) o usuarios está vacío, ¡entonces sabe que este es el problema! Debería tener dos nombres allí, System y Everyone .
Haga clic en el botón Agregar(Add) y escriba Todos(Everyone) y haga clic en Aceptar. Marque la casilla Permitir(Allow) junto a Leer(Read) para todos(Everyone) . Ahora haga clic en Agregar(Add) nuevamente y escriba Sistema(System) . Marque la casilla Permitir(Allow) junto a Lectura(Read) y control total(Full Control) del sistema(System) . Debe tener un aspecto como este:

Las dos casillas de verificación debajo de Permitir(Allow) deben estar seleccionadas cuando resalte Sistema(System) . También asegúrese de hacer clic en el botón Avanzado(Advanced) después de agregar ambos usuarios y seleccionar Restablecer entradas de permisos en todos los objetos secundarios con las entradas que se muestran aquí que se aplican a los objetos secundarios(Reset permission entries on all child objects with entries shown here that apply to child objects) .

Haga clic en Aceptar(Click OK) y, si aparece un mensaje de advertencia, simplemente haga clic en Aceptar. Cierre(OK. Close) el editor de registro y reinicie su computadora. Ahora debería poder ver todo en el Administrador de dispositivos(Device Manager) .
Si aún tiene problemas con un Administrador de dispositivos(Device Manager) en blanco , publique un comentario aquí. ¡Disfrutar!
Related posts
Los formatos de video y códecs más comunes explicados
Arreglar el error "Necesitas permiso para realizar esta acción"
Unir una computadora con Windows XP a un grupo en el hogar con Windows 7/8/10
Adjunte un archivo VHD en Windows XP
Cómo instalar IIS y configurar un servidor web en XP
Las 6 mejores formas de corregir el error "Error al cargar steamui.dll"
Vacío Folder Cleaner: Delete Empty Folders and Files en Windows 10
Cambiar la letra de la unidad en Windows para un dispositivo USB externo
Reparar dispositivos de imágenes que faltan en el Administrador de dispositivos
¿Qué es Screen Tearing y cómo prevenirlo?
Arreglar la salida de Unreal Engine debido a la pérdida del dispositivo D3D
Lista de Device Manager Error Codes en Windows 11/10 junto con soluciones
Cómo restablecer Windows Security app en Windows 10
Cómo encontrar Processor Brand and Model en un Windows 10 Laptop
¿Qué es Device Manager? [EXPLICADO]
Microsoft Edge Browser Tips and Tricks para Windows 10
Evitar que un mouse o dispositivo USB active Windows desde el modo de suspensión
Se ha detectado un problema y se ha cerrado Windows para evitar daños a su computadora
7 cosas que puedes hacer con el Administrador de dispositivos de Windows
Falta Power Management tab en Device Manager en Windows 10
