Cómo agregar comentarios en PowerPoint
En PowerPoint , podemos agregar comentarios y editarlos, y podemos hacerles cambios adicionales. También podemos movernos entre comentarios y ocultarlos y eliminarlos. Los comentarios se utilizan cuando el usuario quiere comentarios de otras personas sobre una presentación que ha creado. Un comentario(comment) es una nota que se adjunta a una palabra o letra en una diapositiva.
Administrar comentarios en diapositivas de PowerPoint
En este tutorial de PowerPoint(PowerPoint tutorial) , explicaremos:
- Cómo insertar un comentario.
- Cómo mostrar y ocultar comentarios.
- Cómo moverse entre los comentarios.
- Cómo editar un comentario.
- Cómo eliminar un determinado comentario.
- Cómo eliminar todos los comentarios en la diapositiva actual.
- Cómo eliminar todos los comentarios en la presentación.
1] Cómo(How) agregar un comentario en PowerPoint

Haga clic(Click) en el objeto(Object) o la diapositiva en la que desea agregar el comentario.
En la pestaña Revisar del grupo (Review)Comentario(Comment) , haga clic en Nuevo comentario(New Comment) .
Aparecerá un cuadro de comentarios a la derecha; en el cuadro de comentarios, ingrese su comentario.
Para cerrar el comentario, haga clic fuera del cuadro de comentarios.
2] Cómo mostrar y ocultar comentarios(Hide Comments) en PowerPoint
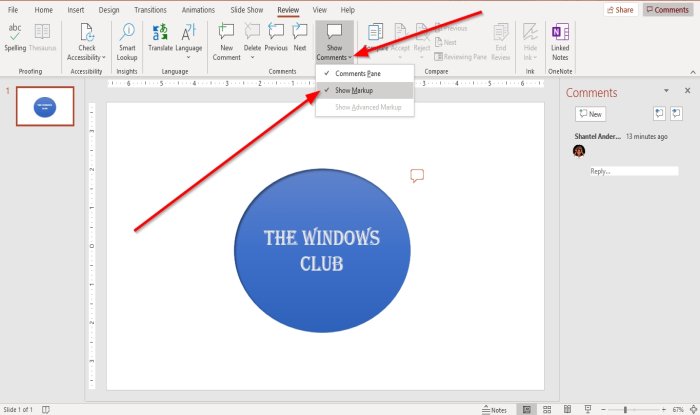
En la pestaña Revisar del grupo (Review)Comentarios(Comments) , haga clic en Mostrar comentarios(Show Comments) .
En la lista desplegable Mostrar comentarios , haga clic en (Show Comments)Mostrar marcas(Show Markup) .
El comentario se ocultará.

Para volver a mostrar el comentario, haga clic en Mostrar comentarios(Show Comments) .
En la lista desplegable, haga clic en Mostrar marcas(Show Markup) .
Luego haga clic en el símbolo de comentario en la diapositiva.
El comentario aparecerá en el cuadro de comentarios a la derecha.
3] Cómo moverse entre los comentarios en PowerPoint

En la pestaña Insertar del grupo (Insert)Comentario(Comment ) , haga clic en el botón Anterior(Previous) o Siguiente(Next) .
4] Cómo(How) editar un comentario en PowerPoint

Haga doble(Double) clic en el comentario e ingrese texto o realice cambios.
5] Cómo(How) eliminar un determinado comentario en PowerPoint
Hay dos formas de eliminar un comentario específico

El primer método es hacer clic con el botón derecho en el icono de comentario(Comment Icon) .
En la lista desplegable, seleccione Eliminar comentario(Delete Comment) .

El método dos(Method two) es hacer clic en el comentario.
Vaya a la pestaña Revisar en el grupo (Review)Comentarios(Comment) y haga clic en Eliminar(Delete) .
En la lista desplegable Eliminar, haga clic en (Delete)Eliminar(Delete) .
El comentario se elimina.
6] Cómo(How) eliminar todos los(Delete) comentarios en la diapositiva actual en PowerPoint

En la pestaña Revisar(Review) en la sección Comentario , haga clic en el botón (Comment)Eliminar(Delete) .
En la lista desplegable, haga clic en Eliminar todos los comentarios de la diapositiva(Delete all comments on the slide) .
7] Cómo(How) eliminar todos los(Delete) comentarios en la presentación en PowerPoint

En la pestaña Revisar(Review) en la sección Comentarios , haga clic en el botón (Comments)Eliminar(Delete) .
En la lista desplegable, haz clic en Eliminar comentarios en esta presentación(Delete comments in this presentation) .
Espero que esto ayude; si tiene preguntas, por favor comente a continuación.
Lea a continuación(Read next) : Cómo dividir una presentación de PowerPoint en secciones(How to divide a PowerPoint presentation into sections) .
Related posts
Cómo difuminar una imagen en PowerPoint
Excel, Word or PowerPoint no podía comenzar la última vez
Cómo vincular una PowerPoint presentation a otra
PowerPoint no está respondiendo, congelando, colgando o ha dejado de funcionar
Cómo vincular elementos, Content or Objects a un PowerPoint slide
Best gratis PowerPoint Templates para Teachers
Cómo sangrar y alinear Bullet Points en PowerPoint
Cómo habilitar y fusionar Shapes en PowerPoint
Cómo cambiar File Format predeterminada para guardar en Word, Excel, PowerPoint
¿Cómo oculto al Audio icon en PowerPoint?
PowerPoint Tutorial para Beginners - aprender cómo usarlo
Cómo crear un Roadmap en PowerPoint
Cómo formatear y cambiar Slide layout en PowerPoint a la vez
Cómo usar Measurement Converter en Microsoft Office
Cómo agregar un Callout en PowerPoint Slide
Cómo cambiar una imagen sin perder el size and position en PowerPoint
Cómo crear un picture frame animado en PowerPoint
Cómo Compare and Merge PowerPoint Presentations
Cómo crear y usar Progress Bar en PowerPoint
Cómo utilizar Presenter Coach en Microsoft PowerPoint Online
