VirtualBox VM no se abre ni se inicia en Windows 11/10
Oracle VirtualBox VM es una de las mejores (Oracle VirtualBox VM)Máquinas(Machines) Virtuales , es gratis y es mantenida por Oracle . Sin embargo, recientemente, muchos usuarios de Windows informan que VirtualBox VM no se inicia en su sistema. Por lo tanto, en este artículo, veremos sugerencias de solución de problemas para cuando VirtualBox VM no se abre o no se inicia en Windows 11/10 .
Arreglar VirtualBox VM(Fix VirtualBox VM) no se abre o no se inicia en Windows 11/10
Últimamente, después de una de las actualizaciones de Windows(Windows Updates) , los usuarios comenzaron a notar que no pueden crear ni ejecutar ninguna máquina virtual. La razón exacta es extraña, ya que solo los desarrolladores de Microsoft saben, pero la falta de Hyper-V(Hyper-V) , el conflicto de controladores, etc. pueden ser algunas de las razones. Es por eso que, en este artículo, hemos cubierto todas las posibles soluciones al problema.
Antes de ver las posibles soluciones, asegúrese de actualizar VirtualBox VM desde virtualbox.org y actualice su Windows 10(update your Windows 10) . Si hacer esto no soluciona el problema, continúa leyendo.
Estas son las cosas que puede hacer para corregir que Virtual Box VM no se abra o no se inicie en Windows 11/10 .
- Iniciar Hyper-V
- Deshabilitar la aplicación del controlador
- Establecer la interfaz de paravirtualización(Set Paravirtualization Interface) en KVM
Hablemos de ellos en detalle.
1] Iniciar Hyper-V

Si se enfrenta a este error después de una actualización, es probable que Hyper-V esté desactivado. Por lo tanto, habilítelo para corregir el error. Para habilitar Hyper-V , puede seguir los pasos dados.
- Inicie el Panel (Control Panel ) de control desde el menú Inicio.
- Vaya a Programs & Features > Turn Windows features on or off.
- Busque Hyper-V, selecciónelo y haga clic en Aceptar.
Esto llevará algún tiempo, por lo tanto, espere a que se complete el proceso y verifique si corrige el error.
2] Desactivar aplicación de firma de controlador(Disable Driver Signature Enforcement)
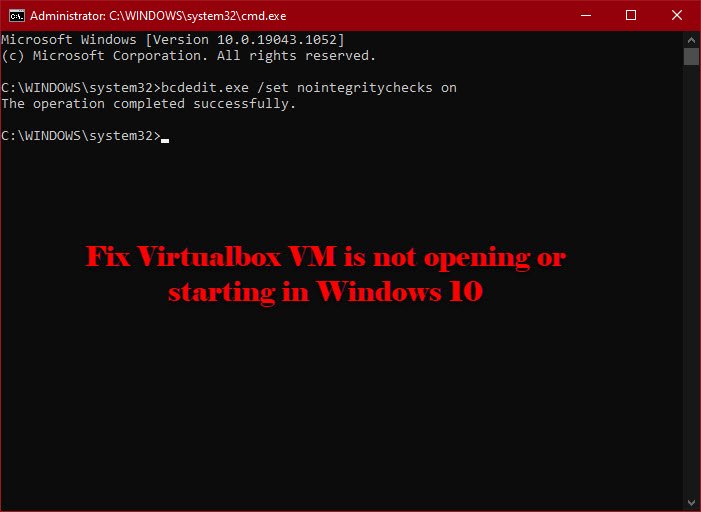
Como se mencionó anteriormente, el error puede deberse a controladores en conflicto. Driver Signature Enforcement prohíbe la instalación de controladores maliciosos y mal escritos en su computadora y, dado que Virtualbox VM instala su propio controlador, puede confundirlo con un controlador malicioso.
Por lo tanto, puede desactivar Driver Signature Enforcement(disable Driver Signature Enforcement) temporalmente para permitir que la aplicación instale los controladores necesarios. Para hacer eso, inicie el Símbolo del sistema (Command Prompt ) como administrador y ejecute el siguiente comando.
bcdedit.exe /set nointegritychecks on
Ahora, instale el controlador requerido.
Para reiniciar el servicio, ejecute el siguiente comando en el símbolo del sistema elevado(Elevated Command Prompt) .
bcdedit.exe /set nointegritychecks off
Con suerte, esto solucionará el error.
Debe saber que Driver Signing es una función de seguridad que protege su sistema y debe considerar volver a habilitarla tan pronto como sea posible.
3] Establecer la interfaz de paravirtualización(Set Paravirtualization Interface) en KVM

La paravirtualización permite que la máquina virtual tenga una interfaz de software(Software-Interface) . Podemos intentar cambiarlo a Máquina virtual(Virtual Machine) basada en kernel o KVM y ver si funciona. Entonces, siga el paso dado para configurar la interfaz de paravirtualización(Paravirtualization Interface) en KVM .
- Inicie Virtualbox VM desde el menú Inicio.(Start Menu.)
- Haga clic Settings > System > Acceleration.
- Ahora, paso a configurar la interfaz de paravirtualización(Paravirtualization Interface) en KVM y haga clic en Aceptar.(Ok.)
Ahora, reinicie su VM y verifique si soluciona el problema.
Con suerte, podrá corregir el error de Virtualbox VM con la ayuda de estas soluciones.
Lea a continuación: (Read Next: )VirtualBox no pudo abrir la sesión para la máquina virtual.(VirtualBox Failed to open session for the virtual machine.)
Related posts
Cómo hacer la pantalla completa VirtualBox VM en Windows 10
Cómo corregir VirtualBox USB no detectado en Windows 10 compiuter
Virtualization support está deshabilitado en el firmware en Windows 10
Atajo Change Para cambiar entre Virtual Desktops en Windows 10
Virtual Desktop Tips and Tricks para Windows 10
dispositivo HDMI playback no se muestra en Windows 10
Cómo usar Alarms and Clocks app de Windows 10
Fix Bluetooth Retardo de sonido en Windows 10
Set Notepad++ como default editor para archivos .xml en Windows 11/10
CPU no se está ejecutando en la speed or capacity completa en Windows 11/10
Cómo agregar un Trusted Site en Windows 10
Las configuraciones de sincronización de Windows 10 no funcionan en gris
Cómo comprobar el Shutdown and Startup Log en Windows 10
Cómo asignar un Network Drive o agregar un FTP Drive en Windows 11/10
PDF text desaparece al editar o guardar archivo en Windows 10
Mejor Battery monitor, Aplicaciones de Analytics & Stats para Windows 10
¿Qué es el Windows.edb file en Windows 10?
Cómo agregar Group Policy Editor a Windows 10 Home Edition
Cómo abrir System Properties en Windows 10 Control Panel
Cómo habilitar o deshabilitar Hardware Virtualization en Windows 10
