Cómo disminuir el espacio entre los elementos en Windows 11 Explorer
Windows 11 es una experiencia increíble. Todas las nuevas características y actualizaciones de Windows 10 son una gran mejora. Sin embargo, muchos usuarios están acostumbrados a Windows 10 , especialmente los menús y el espaciado. Por lo tanto(Thus) , algunos usuarios enfrentaron un problema con el espaciado del Explorador de archivos .(File Explorer)
Cómo disminuir el espacio entre los elementos en Explorer
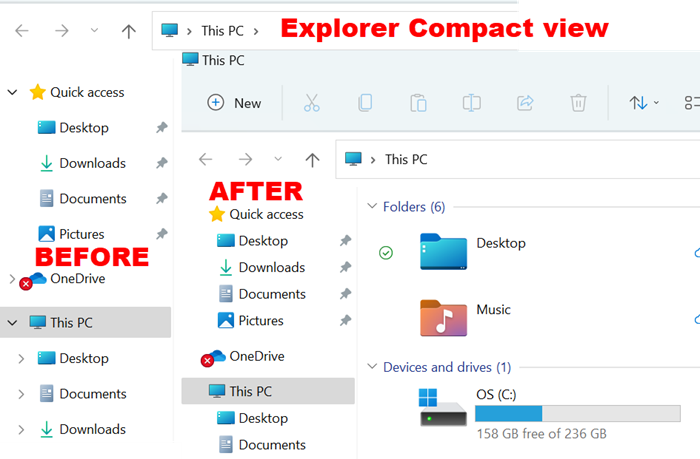
Si desea restaurar el espacio clásico entre iconos/elementos de Explorer, debe reducir el espacio entre los elementos ( vista compacta(Compact) ) en Windows 11 . Hay 2 métodos para restaurar el espaciado clásico en Windows 11 :
- A través del menú Explorador de archivos
- A través de las opciones del Explorador de archivos
1] A través del menú Explorador de archivos
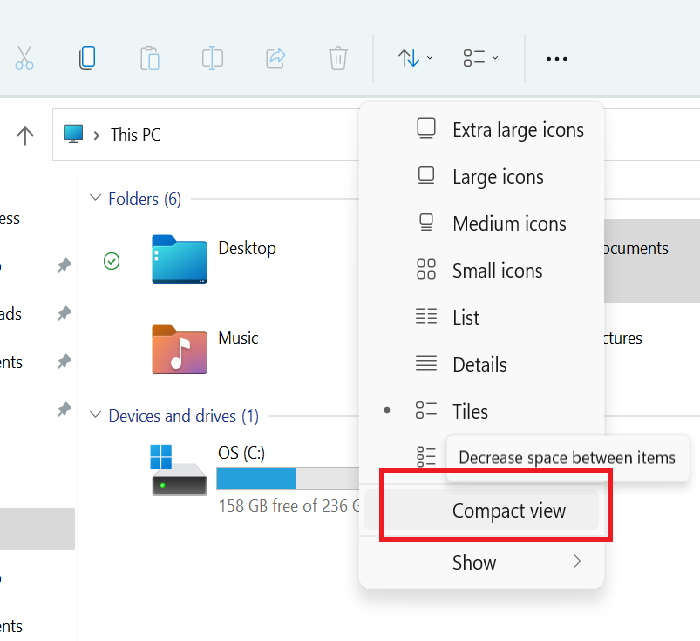
Para restaurar el espaciado clásico en Windows 11 Explorer:
- Explorador de lanzamiento
- Abrir el menú del Explorador de archivos
- Haga clic en el menú de opciones Diseño y vista(Layout and view options)
- Seleccione Vista compacta(Compact view) .
2] A través de las opciones del Explorador de archivos
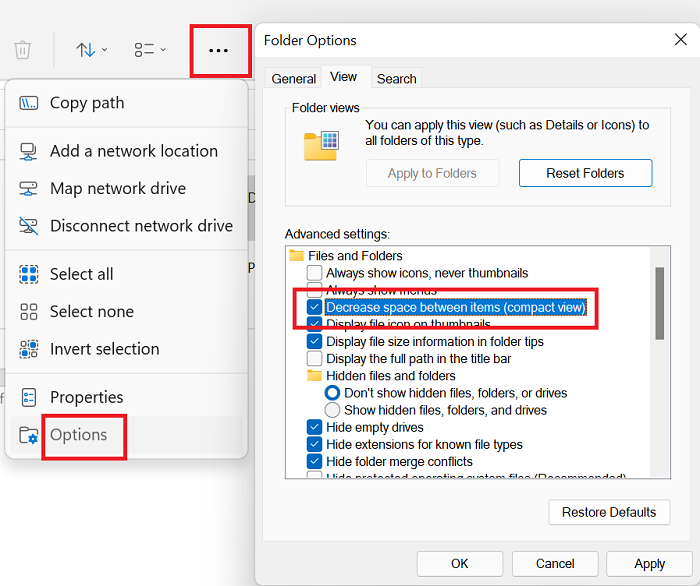
Para disminuir el espacio entre los elementos e íconos en Windows 11 a través de las opciones del Explorador(File Explorer) de archivos , el procedimiento es el siguiente:
- Explorador de lanzamiento
- Haga clic(Click) en los tres puntos en la esquina superior derecha del menú Explorador de archivos (Ver más)(File Explorer)
- Seleccione Opciones(Options) .
- Ir a la pestaña Ver(View)
- Marque la casilla de verificación asociada a Disminuir el espacio entre los elementos (Vista compacta)(Decrease space between the items (Compact view)) .
- Haga clic en Aplicar.
¡Eso es todo!
Leer(Read) : ¿Cómo funciona la función Frecuencia de actualización dinámica en Windows 11(Dynamic Refresh Rate feature work in Windows 11) ?
¿Por qué el espacio del Explorador de archivos(File Explorer) es un problema?
El problema de espaciado del Explorador de archivos es diferente con (File Explorer)Windows 11 , pero no nuevo. Anteriormente(Earlier) , muchos usuarios informaron lo mismo con otras versiones del sistema operativo antes de que Microsoft finalmente lanzara la opción de vista compacta .(Compact view)
Mientras aumentaba el espacio entre los íconos en el Explorador de archivos(File Explorer) , Microsoft pretendía mejorar la estética y la legibilidad, los usuarios con sistemas que contenían muchas carpetas no podían ver todas las carpetas sin desplazarse por la barra de acceso rápido . (Quick access)Por lo tanto, la vista compacta del Explorador de archivos(File Explorer Compact) podría ser útil.
Leer(Read) : Cómo instalar el tema Aero Lite oculto en Windows 11(How to install the hidden Aero Lite theme in Windows 11) .
¿ Microsoft actualizará el espaciado de Windows 11 ?(Windows 11)
Muchos foros confirman que Microsoft ha estado cambiando el espacio en los sistemas anteriores de Windows a través de actualizaciones. A veces, el espacio se duplica y, a veces, se reduce. Sin embargo, si está utilizando la configuración de vista compacta para (Compact view)el Explorador de archivos(File Explorer) en Windows 11 , no debería cambiar a través de una actualización. Los ajustes deben permanecer constantes durante mucho tiempo.
¿Por qué Microsoft aumentó el espacio de Windows 11 ?(Windows 11)
Windows 11 está más enfocado a los usuarios de pantalla táctil(touch screen users) . Microsoft ha tenido la misma agenda desde que lanzó Windows 8 . En(Back) ese entonces, estaban dirigidos a usuarios de tabletas. Sin embargo, la mayoría de nosotros todavía usamos computadoras viejas y buenas con teclados, por lo que la configuración de vista compacta es mejor para nosotros.(Compact view)
Leer(Read) : Cómo usar la función de privacidad DNS sobre HTTPS en Windows 11(DNS over HTTPS privacy feature in Windows 11) .
¿Esto ayuda? Por favor, háganoslo saber en la sección de comentarios.
Related posts
Context Menu Editores: Add, Remove Context Menu artículos en Windows 11
Cómo obtener Windows 10 Explorer & Context Menu en Windows 11
La papelera de reciclaje en Windows 10 y Windows 11 -
Cómo ejecutar el Explorador de archivos como administrador en Windows 11
Cómo abrir el Explorador de archivos en Windows 11
Cómo PIN DE CUALQUIER APLICACIÓN AL Taskbar EN Windows 11
Cómo instalar Windows 11 usando Hyper-V en Windows
Cómo ajustar Webcam Brightness en Windows 11
Cómo habilitar o deshabilitar Dynamic Refresh Rate (DRR) en Windows 11
Cómo habilitar y usar TPM Diagnostics Tool en Windows 11
Cómo instalar Windows Subsystem para Linux en Windows 11
Cómo obtener Windows 11 Insider Preview Build Ahora
Chipsets y placas base que admiten Windows 11 operating system
Fijar la PC debe admitir el error TPM 2.0 al instalar Windows 11
Cómo quitar, deshabilitar o habilitar complementos en Internet Explorer 11
Cómo mostrar u ocultar las aplicaciones más usadas en Start Menu en Windows 11
Explorador de archivos de Windows 11: una revisión honesta
Cómo administrar sus descargas en la aplicación Internet Explorer 11
Cómo hacer un Video de Photos en Windows 11
Olvídese de anuncios y distracciones con la vista de lectura en Internet Explorer 11
