Arreglar Su computadora tiene un problema de memoria en Windows 11/10
Si la herramienta de diagnóstico de memoria de Windows(Windows Memory Diagnostic Tool) le da un error que dice que su computadora tiene un problema de memoria(Your computer has a memory problem) , aquí hay algunos consejos para solucionar el problema. Aunque no es un problema común que aparece con frecuencia en todas las computadoras, puede ocurrir cuando su RAM tiene algunos problemas.
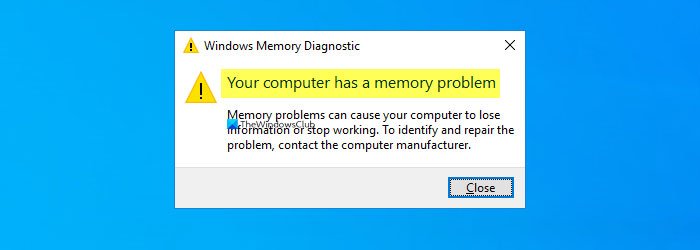
Todo el mensaje de error dice lo siguiente:
Your computer has a memory problem
Memory problems can cause your computer to lose information or stop working. To identify and repair the problem, contact the computer manufacturer.
Antes de optar por la solución definitiva (ponerse en contacto con el fabricante), es mejor probar estas soluciones.
Su computadora tiene un problema de memoria en Windows 11/10
Para solucionar este problema de memoria en Windows 11/10 , siga estas sugerencias:
- Buscar(Check) actualizaciones de controladores(Driver Updates) a través de actualizaciones opcionales(Optional)
- Ejecutar el verificador de controladores
- Comprobar RAM físicamente
- Ejecute la herramienta de diagnóstico de memoria(Run Memory Diagnostic Tool) en un inicio limpio o en (Clean Boot)modo(Mode) seguro
- Póngase en contacto con el fabricante
Profundicemos en estos pasos en detalle para obtener más información.
1] Buscar(Check) actualizaciones de controladores(Driver Updates) a través de actualizaciones opcionales(Optional)
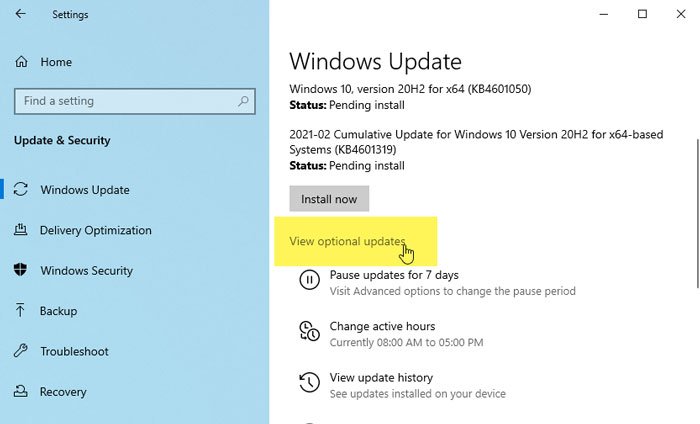
A veces, un controlador puede causar el problema en las computadoras con Windows 10 . Si el problema comenzó a aparecer después de instalar un nuevo controlador, es mejor buscar la actualización pendiente. Si el fabricante del hardware ya reconoció el problema, es posible que haya publicado una actualización.
Para eso, presione Win+I para abrir la configuración de Windows(open Windows Settings) en su computadora y vaya a Update & Security > Windows Update > View optional updates .
Desde aquí, elija la actualización que desea instalar y haga clic en el botón Descargar e instalar (Download and install ) .
Leer(Read) : Cómo probar la memoria GPU o las GPU habilitadas para CUDA y OpenCL(test GPU memory or CUDA-enabled and OpenCL-enabled GPUs) .
2] Ejecutar el verificador de controladores
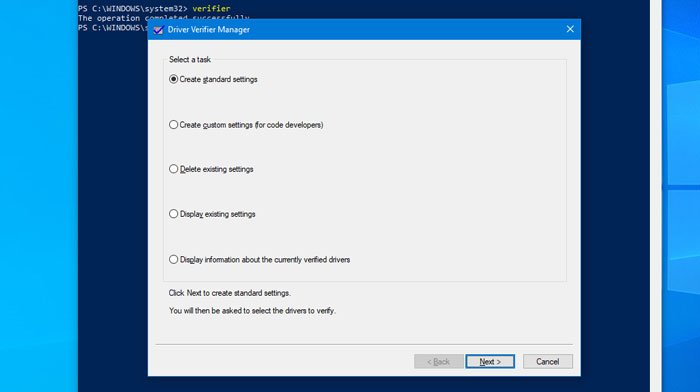
Driver Verifier Manager está incluido en Windows 10 , lo que permite a los usuarios detectar el controlador defectuoso. Si recientemente instaló un controlador sin firmar, es mejor ejecutar esta herramienta para saber si el controlador es el culpable o si es otra cosa.
3] Comprobar RAM físicamente
La herramienta de diagnóstico de memoria de Windows detecta problemas con la (Windows Memory Diagnostic)memoria RAM(RAM) . Si recientemente instaló una nueva RAM o incluso si tiene una RAM antigua , es mejor verificarla físicamente. A veces, las memorias RAM(RAMs) pueden crear tal problema. En caso de que no sepas cómo inspeccionar la memoria RAM(RAM) físicamente, es mejor que pidas ayuda a algún profesional.
4] Ejecute la herramienta de diagnóstico de memoria(Run Memory Diagnostic Tool) en arranque limpio(Clean Boot) o modo seguro(Safe Mode)
Clean Boot y Safe Mode son dos estados en los que no se cargan todos los componentes del sistema operativo. Por lo tanto(Hence) , arrancar en ellos y ejecutar herramientas ayuda. Entonces, una vez aquí, ejecute la herramienta de diagnóstico de memoria(run the Memory Diagnostic Tool) y vea.
5] Póngase en contacto con el fabricante
Probablemente sea lo último que quieras hacer. Sin embargo, si nada resuelve su problema, es mejor ponerse en contacto con el fabricante para reclamar la garantía (si corresponde) y solucionar el problema en consecuencia.
¡Eso es todo! Espero(Hope) que estas soluciones funcionen.
Error relacionado: (Related error: )MEMORY_MANAGEMENT 0x0000001Error en Windows.
Related posts
Fix WerMgr.exe or WerFault.exe Application Error en Windows 11/10
Modern Setup Host High CPU or Memory usage en Windows 10
Cómo abrir y leer archivos Small Memory Dump (DMP) en Windows 10
Fix System y comprimido Memory High CPU, Ram, Disk Usage
Fix Memory Error 13-71 en Call de Duty Modern Warfare and WarZone
Fix BitLocker Drive Encryption no se puede utilizar, Error 0x8031004A
Fix Event Error 1020 y 1008 de error de Microsoft-Windows-perflib
11 Ways a Fix Memory Management Error (GUIDE)
Fix Su Computer es Low en la advertencia de la memoria [resuelto]
5 Ways a Fix GTA 5 Game Memory Error
Fix Malwarebytes High CPU and Memory usage en Windows 11/10
Fix Windows Update errores utilizando online troubleshooter de Microsoft
Cómo reparar las fugas de memoria de Windows 10
Fix Problemas de Windows 10 Printer con Printer Troubleshooter
Cómo reparar el error de falta de memoria de Google Chrome
Fix Microsoft Store error 0x80072F30 Check Su conexión
Fix Microsoft Edge Gráficos Glitch en Windows 10
Fix Chrome High CPU, Memory or Disk usage en Windows 10
Fix Error 0x80070091 El directorio no está vacío en Windows 11/10
Fix Windows Update Error 0x80070005
