Arreglar la característica que está tratando de usar está en un recurso de red que no está disponible
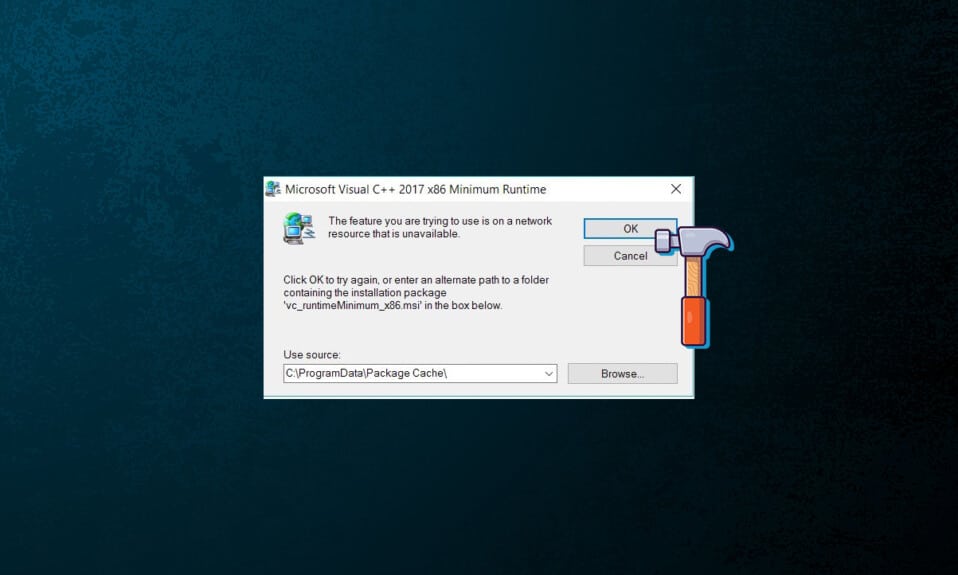
Muchos procedimientos ocurren cuando instala o elimina software en Windows , la mayoría de los cuales no son evidentes en la interfaz gráfica de usuario(user interface) . Desafortunadamente, debido a la complejidad del sistema operativo y del software(software complexity) subyacente , a veces las cosas pueden salir mal. Muchos usuarios reciben este aviso de error(error notice) al intentar instalar o eliminar un programa en cualquier versión del sistema operativo Windows(Windows Operating System) . El usuario debe hacer clic en Aceptar(click OK) para completar la instalación u ofrecer una ruta alternativa(offer an alternate path) a la carpeta del paquete(package folder) especificada en la notificación de error(error notification) para corregir la característica que está tratando de usar en un recurso de red que no está disponible.(the feature you are trying to use is on a network resource that is unavailable)error. Debido a que el procedimiento de instalación o desinstalación no puede pasar de ese punto, es probable que cierre el asistente(close the wizard) . En este artículo, exploraremos cómo corregir la función que está tratando de usar en un recurso de red que no está disponible(the feature you are trying to use is on a network resource that is unavailable) .

Repare la característica que está tratando de usar en un recurso de red que no está disponible en Windows 10(Fix The Feature You Are Trying to Use is on a Network Resource That is Unavailable on Windows 10)
El mensaje de error(error message) indica que el paquete está intentando acceder a una funcionalidad(access functionality) que no está disponible en el proceso. Sin embargo, determinar la raíz de un problema no siempre es fácil. Una multitud de causas pueden crear este problema con la función que está intentando utilizar en un recurso de red(network resource) que es inaccesible. Esto puede ser cualquier cosa como:
- El servicio de Windows Installer(Windows Installer service) no se inicia sin motivo aparente.
- Datos de registro inexactos(Inaccurate) o ilegibles relacionados con el software que está intentando instalar o eliminar.
Resolución preliminar de problemas(Preliminary Troubleshooting)
- El problema puede deberse a un paquete de instalación defectuoso(defective installation package ) o un instalador que está utilizando para intentar instalar o eliminar el programa afectado. Para resolver esto, guarde el paquete de instalación en otro lugar(save the installation package elsewhere) y vuelva a intentarlo.
- Si hay muchos paquetes disponibles, revise las propiedades de su sistema para ejecutar una versión compatible(run a compatible version) que funcione con su sistema Windows(Windows system) . Dado que la mayoría de las aplicaciones ofrecen paquetes de instalación de 32 y 64 bits, así como múltiples versiones para diferentes CPU(CPUs) . Por lo tanto, verifique las propiedades de su sistema(verify your system properties) antes de descargar el paquete(installation package) de instalación y luego descárguelo de acuerdo con las especificaciones de su computadora(computer specs) .
Método 1: Ejecute el Solucionador de problemas de instalación y desinstalación del programa(Run Program Install and Uninstall Troubleshooter)
El paquete de solución de problemas de Windows Installer(Windows Installer troubleshooter) buscará automáticamente e intentará resolver cualquier problema que le impida instalar o desinstalar aplicaciones. Realice lo siguiente para usar este solucionador de problemas y corregir (troubleshooter and fix) la función que está tratando de usar en un recurso de red que no está disponible(the feature you are trying to use is on a network resource that is unavailable) .
1. Descargue e inicie(Download & launch) el Solucionador de problemas de instalación y desinstalación de programas de Microsoft(Microsoft Program Install and Uninstall Troubleshooter) .
2. Aquí, haga clic en Siguiente(Next) y permita que detecte problemas.

3. Se le preguntará: ¿Tiene problemas para instalar o desinstalar un programa? (Are you having a problem installing or uninstalling a program?)Haga clic en Instalar(Installing) o Desinstalar(Uninstalling) y siga las instrucciones en pantalla para solucionar el problema.

Lea también: (Also Read:) Fix Windows no pudo detectar automáticamente la configuración de proxy de esta red(Proxy)
Método 2: habilitar el servicio de instalación de Windows(Enable Windows Installer Service)
(Windows Installer service)Se requiere el servicio Windows Installer para la instalación y desinstalación del software(Windows software installation and uninstallation) de Windows . Idealmente, debería estar funcionando todo el tiempo; sin embargo, ocasionalmente se detiene debido a errores. Existe la probabilidad de que la instalación y/o desinstalación falle si el servicio de Windows Installer(Windows Installer service) no está funcionando en su máquina. Si tiene problemas para averiguar cómo arreglar la característica que está tratando de usar en un recurso de red que no está disponible,( the feature you are trying to use is on a network resource that is unavailable) asegúrese de que el servicio Windows Installer(Windows Installer service) esté activo y funcionando primero.
1. Para iniciar el diálogo Ejecutar(Run) , presione las Windows + R keys juntas para abrir el cuadro de diálogo Ejecutar .(Run )
2. Aquí, escriba services.msc y haga clic en Aceptar(OK) para iniciar la ventana Servicios .(Services)
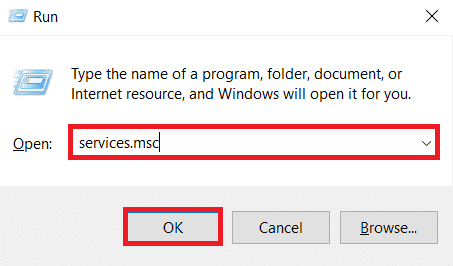
3. Haga clic en Propiedades(Properties) después de hacer clic con el botón derecho en Windows Installer como se muestra.

4. Para elegir Automático(Automatic) , abra el menú desplegable Tipo de inicio y selecciónelo.(Startup type)
5. Haga clic en Iniciar(Start) si el estado del servicio(Service status) muestra Detenido.(Stopped.)
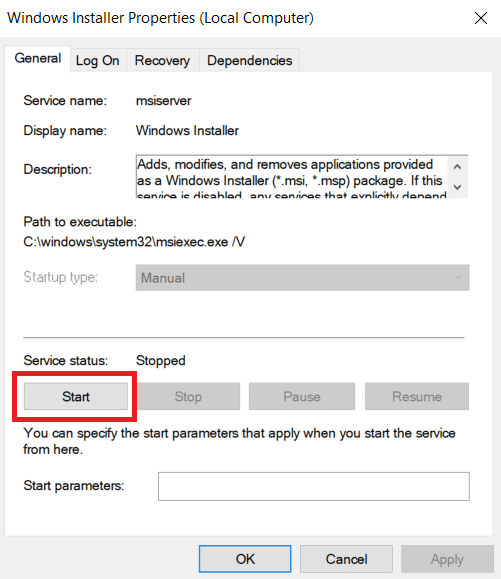
6. A continuación, haga clic en Aplicar(Apply) y luego en Aceptar(OK) .

7. Cierre la ventana Servicios y (Services)reinicie su PC(restart your PC) .
Lea también: (Also Read:) Repare las computadoras que(Fix Computers) no aparecen en la red(Network) en Windows 10
Método 3: eliminar la clave de registro de (Delete Registry Key of )la aplicación problemática(Troubling App)
Si todo lo demás falla, implemente este método para corregir la función que está tratando de usar en un recurso de red que no está disponible(the feature you are trying to use is on a network resource that is unavailable) .
Nota:(Note:) cuando trabaje con el Registro de Windows(Windows Registry) , siempre debe proceder con precaución, ya que eliminar el elemento incorrecto puede tener una influencia significativa en la estabilidad del sistema(system stability) .
1. Presione las Windows + R keys simultáneamente para abrir el cuadro de diálogo Ejecutar .(Run)
2. Escriba regedit , luego haga clic en Aceptar(OK) para iniciar el Editor del registro(Registry Editor) .

3. Haga clic en Sí(Yes) en el indicador de Control de cuentas de usuario(User Account Control) .
3. Vaya a la siguiente ruta de ubicación(location path) desde la barra(address bar) de direcciones del Editor del Registro:
HKEY_LOCAL_MACHINE\SOFTWARE\Classes\Installer
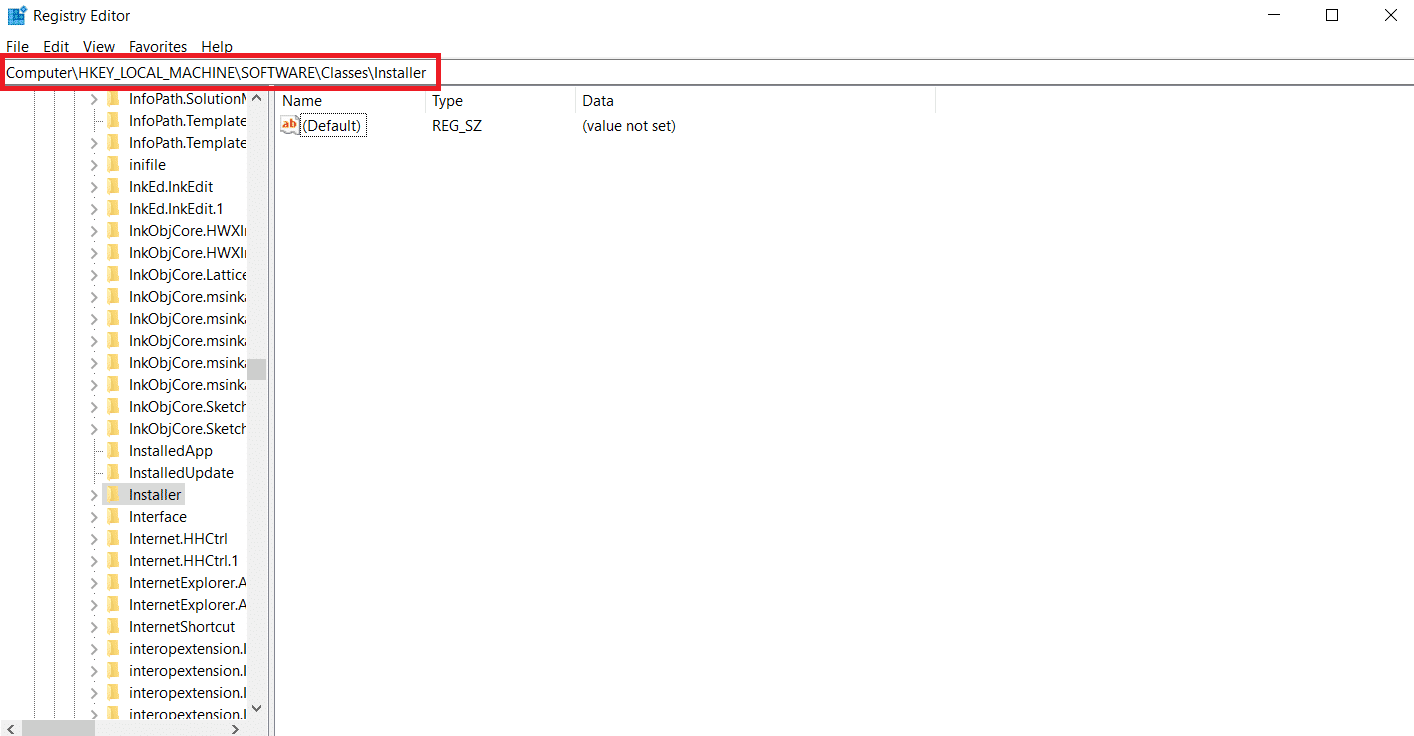
4. Haga doble clic en la carpeta de subclave Productos en el (Products)panel izquierdo(left pane) para expandirla.
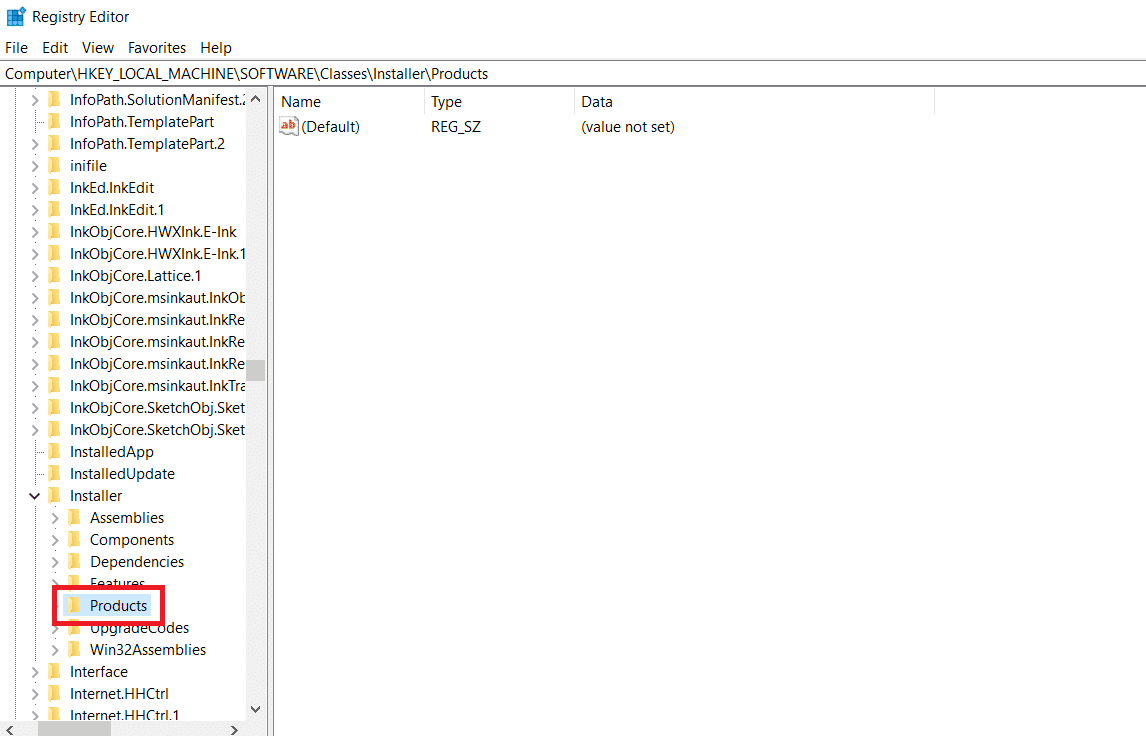
5. Para inspeccionar el contenido de cada una de las subclaves(sub-keys) bajo la clave Productos(Products key) , haga clic en ellas una por una en el panel derecho del Editor del Registro(Registry Editor) .
- Los datos de valor(Value data) ofrecerán el nombre del programa para el que se crea esa clave de registro(registry key) .
- Por lo tanto, examine la cadena de registro del nombre del producto para cada subclave en la (Product Name)clave de productos(Products key) .
6. Siga buscando hasta que encuentre la subclave del software que tiene dificultades para instalar o eliminar.
7. Haga clic derecho en la subclave del programa afectado( affected program sub-key) y elija la opción Eliminar(Delete) como se muestra a continuación.

8. Para confirmar la acción, haga clic en Sí(Yes) en el mensaje siguiente.
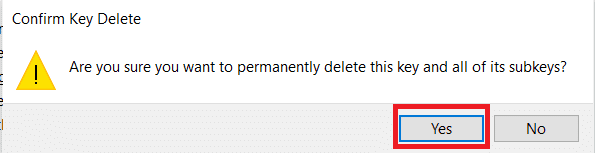
9. Cierre el Editor del Registro(Registry Editor) y reinicie el sistema.
10. Ejecute el paquete de instalación para la (installer package)program installation/uninstallation afectado cuando se inicie la máquina.
Preguntas frecuentes (FAQ)(Frequently Asked Question (FAQ))
Q1. ¿Qué significa tener un recurso de red?(Q1. What does it mean to have a Network Resource?)
Respuesta (Ans. )Un recurso de red(network resource) es cualquier dispositivo, carpeta o computadora a la que se puede acceder a través de la red local(accessible over Local Network) y puede ser accedida por otra computadora o por el usuario. La virtualización de redes(Network virtualization) se utiliza en las empresas para administrar adecuadamente los recursos de red.
Recomendado:(Recommended:)
- Cómo abrir la consola de Steam
- Arreglar(Fix) el error de pantalla azul de Windows 10 Netwtw04.sys(Netwtw04.sys Blue Screen Error)
- Solucionar el error 1500(Fix error 1500) Hay otra instalación en curso
- C:windowssystem32configsystemprofileDesktop no está disponible: corregido
Esperamos que esta información le haya resultado útil(information helpful) y que haya podido solucionar el problema cuando la función que intenta usar se encuentra en un recurso de red que no está disponible. Error en Windows 10(the issue when the feature you are trying to use is on a network resource that is unavailable error on Windows 10) . Por favor(Please) , díganos qué enfoque funcionó para usted. Por favor(Please) , deje sus preguntas o comentarios en el espacio a continuación.
Related posts
Deshabilitar Pinch Zoom Feature en Windows 10
Fix Network Adapter Error Code 31 en Device Manager
Defer Feature and Quality Updates en Windows 10
Fix Unable para instalar Network Adapter Error Code 28
Cómo Setup Network Files Compartir en Windows 10
Reparar Microsoft Edge ERR RED CAMBIADA en Windows 10
¿Cómo configurar y Use Miracast en Windows 10?
Creación de un Full System Image Backup en Windows 10 [la guía definitiva]
Fix Windows no pudo detectar automáticamente la configuración de Proxy de Network
Cómo crear, configurar y usar una conexión VPN en Windows 8 y 8.1
Cómo restablecer la configuración de red en Windows 10
Cómo configurar y usar carpetas de trabajo en Windows 8.1
Arreglar la cámara en uso por otra aplicación en Windows 10
Arreglar computadoras que no aparecen en la red en Windows 10
Fix Windows no pudo completar el formato
Cómo crear un System Image Backup en Windows 10
Solucionar el error de introducción de credenciales de red en Windows 10
Cómo actualizar los controladores del adaptador de red en Windows 10
Arreglar la red WiFi que no aparece en Windows 10
Fix High CPU Usage por Service Host: Sistema local
