Arreglar los blogs de Tumblr que solo se abren en el modo de tablero

Tumblr es una gran plataforma para publicar y leer blogs. Es posible que la aplicación no sea tan famosa como Instagram o Facebook en la actualidad(Instagram or Facebook today) , pero sigue siendo la aplicación preferida de sus usuarios leales de todo el mundo. Desafortunadamente, como es el caso con múltiples aplicaciones, puede encontrar errores molestos o errores técnicos.
¿Qué es el error de Tumblr Blogs que solo se abre en el Panel de control?(What is Tumblr Blogs only opening in Dashboard error?)
Un error comúnmente informado es que el blog de Tumblr(Tumblr blog) solo se abre en el modo Tablero(Dashboard mode) . Significa que cuando un usuario intenta abrir cualquier blog a través de Dashboard , dicho blog se abre dentro del propio Dashboard y no en una pestaña diferente, como debería. Acceder a los blogs directamente desde el Tablero(Dashboard) puede parecer interesante, pero podría arruinar la experiencia de Tumblr(Tumblr experience) a la que estás acostumbrado. En este artículo, hemos enumerado varios métodos que pueden ayudarlo a solucionar el problema del blog de Tumblr(Tumblr blog) que solo se abre en el modo Panel(Dashboard mode) de control .

Cómo arreglar el blog de Tumblr solo se abre en modo tablero(How to Fix Tumblr Blog only opens in dashboard mode)
Según varios usuarios de Tumblr , el problema de que los blogs se abran solo en Dashboard surge principalmente en la versión web de la aplicación. Por lo tanto, discutiremos las soluciones para este problema solo para la versión web de Tumblr .(Tumblr web)
Método 1: Iniciar blog en una pestaña nueva(Method 1: Launch Blog in New tab)
Cuando hace clic en un blog en su panel de Tumblr(Tumblr Dashboard) , el blog aparece en la barra lateral visible(sidebar visible) en el lado derecho de la pantalla de la computadora(computer screen) . El enfoque de la barra lateral(Sidebar approach) es útil cuando desea navegar rápidamente por el blog. Sin embargo(Though) , una pequeña barra lateral combinada con un Tablero(Dashboard) que no responde seguramente será irritante cuando todo lo que quería hacer era leer todo el blog.
La función de la barra lateral(sidebar feature) es una función incorporada de Tumblr y, por lo tanto, no hay forma de desactivarla. Sin embargo, la solución más fácil y directa para solucionar el problema de los redireccionamientos del blog de Tumblr al (Tumblr blog)panel(Dashboard issue) es abrir el blog en una pestaña separada. Puedes hacerlo de dos formas:
Opción 1: usar el botón derecho del ratón para abrir el enlace en una nueva pestaña(Option 1: Using right-click to open link in new tab)
1. Inicie cualquier navegador web(web browser) y vaya a la página web de Tumblr .
2. Inicie sesión en(Log in) su cuenta de Tumblr(Tumblr account) ingresando su nombre de usuario y contraseña(username and password) .
3. Ahora, ubique el blog que desea ver y haga clic en el nombre o título(name or title) del blog. El blog se abrirá en la vista de la barra lateral(sidebar view) .
4. Aquí, haga clic derecho en el ícono(right-click on the icon) o título del blog y haga clic(blog and click) en el enlace Abrir en la nueva pestaña(Open link in the new tab) , como se muestra a continuación.
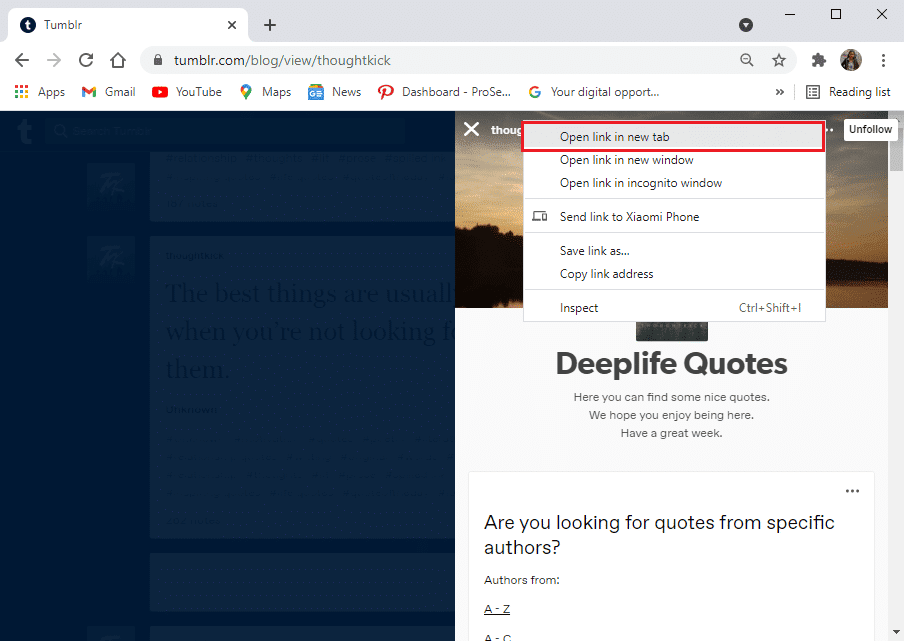
El blog se abrirá en una nueva pestaña de su navegador web(web browser) y podrá disfrutar de su lectura.
Opción 2: Uso de métodos abreviados de ratón y teclado(Option 2: Using mouse & keyboard shortcuts)
También tienes la opción de abrir el blog en una nueva pestaña con la ayuda de tu mouse o teclado(mouse or keyboard) de la siguiente manera:
1. Coloque el cursor sobre el enlace del blog y presione(blog link and press) el botón central del mouse(middle mouse button) para iniciar el blog en una nueva pestaña.
2. Alternativamente, presione la Ctrl key + left mouse button para iniciar el blog en una nueva pestaña.
Lea también:(Also Read:) Cómo eliminar mensajes en Snapchat
Método 2: use la extensión de Google Chrome (Method 2: Use Google Chrome Extension )
Google Chrome ofrece impresionantes extensiones de Chrome que puede agregar para una mejor y más rápida experiencia de navegación. Dado que al hacer clic en un blog en Tumblr se abre en una vista de barra lateral(sidebar view) , puede usar las extensiones de Google para arreglar el blog de Tumblr que(Tumblr blog) solo se abre en el modo Panel(Dashboard mode) de control . Estas extensiones son útiles cuando desea abrir enlaces en una nueva pestaña y no en la misma página.
Además, tiene la opción de personalizar y habilitar estas extensiones exclusivamente para las sesiones de Tumblr . Puede usar la extensión de nueva pestaña de pulsación(long-press new tab ) prolongada o hacer clic en la pestaña.(click to tab.)
Siga los pasos dados para agregar estas extensiones a Google Chrome :
1. Inicie Chrome y vaya a la tienda web de Chrome.(Chrome web store.)
2. Busque las extensiones 'presionar prolongadamente nueva pestaña' o ' hacer clic para tabular(click to tab) ' en la barra de búsqueda(search bar) . Hemos utilizado la extensión de nueva pestaña de pulsación prolongada(tab extension) como ejemplo. Consulte la imagen a continuación.

3. Abra la extensión de pestaña nueva(long-press new tab) y mantenga presionada y haga clic en Agregar a Chrome(Add to Chrome) , como se muestra.
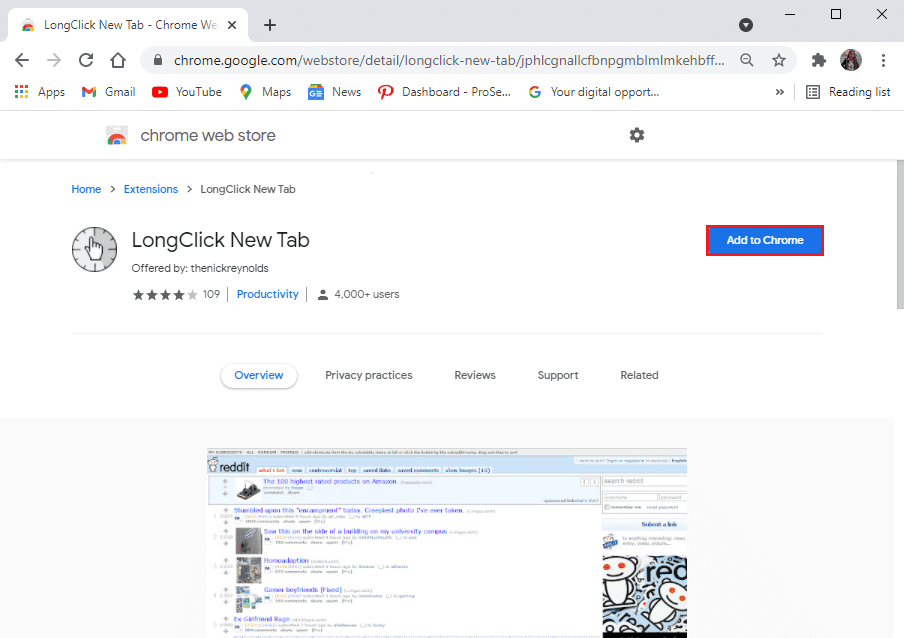
4. Nuevamente, haga clic en Agregar extensión(Add extension) , como se muestra a continuación.
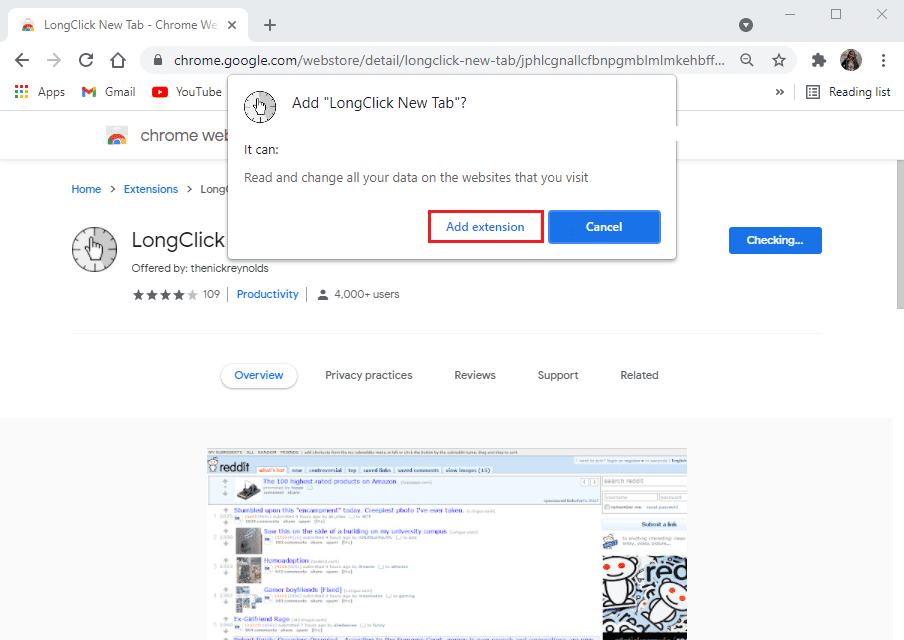
5. Después de agregar la extensión, vuelva a cargar el Tablero de Tumblr(Tumblr Dashboard) .
6. Busque el blog que desea abrir. Haga clic en el nombre(name) del blog durante aproximadamente medio segundo para abrirlo en una nueva pestaña.
Método 3: Ver blogs ocultos (Method 3: View Hidden Blogs )
Junto con el problema de la apertura de blogs(blog opening) en el modo Tablero(Dashboard mode) en Tumblr , también puede encontrar blogs ocultos. Cuando hace clic para acceder a estos blogs, aparece un error de página no encontrada .(page not found)
Un usuario de Tumblr(Tumblr user) podría habilitar la función de ocultar(hide feature)
- Por accidente:(accident –) esto solo permitirá que el administrador o el usuario(admin or user) acceda al blog de manera oculta.
- Para garantizar la privacidad: solo los usuarios autorizados podrán ver el blog.
Sin embargo, la función de ocultar puede impedir que los usuarios accedan y abran sus blogs.
Así es como puedes deshabilitar la función de ocultar en Tumblr:
1. Inicie sesión en(Log in) su cuenta de Tumblr y haga clic(Tumblr account and click) en el ícono de perfil(profile icon) en la esquina superior derecha de la pantalla.
2. Vaya a Configuración(Settings) , como se muestra.

3. Podrá ver la lista de todos sus blogs en la sección Blog .
4. Seleccione el blog que desea mostrar.
5. Desplácese hacia abajo y vaya a la sección Visibilidad(Visibility) .
6. Finalmente, desactive la opción marcada Ocultar (Hide) <name of your blog>.
Eso es todo; el blog ahora se abrirá y se cargará para todos los usuarios de Tumblr que intenten acceder a él.
Además, los usuarios podrán acceder al blog en una nueva pestaña, si es necesario.
Recomendado:(Recommended:)
- Las 4 mejores aplicaciones de barra lateral para Android
- Android TV vs Roku TV : ¿Cuál(Which) es mejor(Better) ?
- Arreglar HBO Max que no funciona en Roku
- Cómo deshabilitar la superposición de discordia
Esperamos que esta guía haya sido útil y que haya podido arreglar el blog de Tumblr que solo se abre en el problema del Tablero(fix the Tumblr blog that only opens on Dashboard issue) . Si tiene alguna consulta o sugerencia con respecto al artículo, no dude en hacérnoslo saber en la sección de comentarios(comment section) a continuación.
Related posts
Fix Computer Wo no vaya a Sleep Mode en Windows 10
Fix Developer Mode package Error al instalar Error code 0x80004005
Fix Desktop Icons Changed a Tile View Mode
Arreglar el modo de suspensión de Windows 10 que no funciona
Arreglar fallas de la computadora en modo seguro
Fix Desktop Refers a una ubicación que no está disponible
Cómo Fix Application Error 0xc0000005
Fix Service Host: Local System (Svchost.exe) High CPU and Disk Usage
Fix Universal Serial Bus (USB) Controller Driver Issue
Cómo Fix PC Won't POST
Cómo Fix Application Load Error 5:0000065434
5 Ways para iniciar su PC en Safe Mode
Fix Unable a Delete Temporary Files en Windows 10
Cómo Fix Scaling para Blurry Apps en Windows 10
Fix Task Host Window Prevents Shut Down en Windows 10
Falta Fix VCRUNTIME140.dll en Windows 10
Cómo Fix Windows Update Error 80072ee2
Fix Windows 7 actualizaciones no Descarga
Fix Error 651: El módem (u otro dispositivo de conexión) ha informado un error
Fix Windows Update Error Code 0x80072efe
