Arreglar Windows 10 no pudo instalar el código de error 80240020

Arreglar Windows 10 no pudo instalar el código de error 80240020:(Fix Windows 10 failed to install error Code 80240020:) si ve el código de error 80240020(Error code 80240020) mientras actualiza a la última versión de Windows , significa que su Windows no se pudo instalar y hay algún problema con su sistema.

Bueno, este es un gran problema para algunos usuarios porque no pueden actualizar a la última versión de Windows debido al código de error 80240020(Error Code 80240020) . Pero aquí en el solucionador de problemas, hemos encontrado 2 correcciones que parecen arreglar que Windows 10 no pudo instalar el código de error 80240020.(Fix Windows 10 failed to install error Code 80240020.)
Arreglar Windows 10(Fix Windows 10) no pudo instalar el código de error 80240020(error Code 80240020)
Método 1: modificar el registro(Modify registry) para permitir la actualización del sistema operativo(OS Upgrade)
Nota: la modificación del registro puede dañar seriamente su computadora (si no sabe lo que está haciendo), por lo tanto, se recomienda hacer una copia de seguridad de su registro( backup your registry) o crear un punto de restauración.
1.Presione la Windows Key + R para abrir el cuadro de diálogo de ejecución y escriba " (dialog box and type “)regedit " (sin comillas) y presione Intro para abrir el registro.

2. Ahora, en el registro, navegue(registry navigate) hasta lo siguiente:
HKEY_LOCAL_MACHINE\SOFTWARE\Microsoft\Windows\CurrentVersion\WindowsUpdate\OSUpgrade
3.Si la carpeta OSUpgrade(OSUpgrade folder) no está allí, debe crearla haciendo clic con el botón derecho en WindowsUpdate y seleccione Nuevo(New) , luego haga clic en Clave(Key) . A continuación, nombre la clave OSUpgrade .

4. Una vez que esté dentro de OSUpgrade , haga clic derecho y seleccione Nuevo(New) , luego haga clic en Valor DWORD (32 bits)(DWORD (32-bit)) . A continuación, asigne a la clave el nombre AllowOSUpgrade y establezca su valor en 0x00000001.

5.Finalmente, cierre el Editor del Registro(Registry Editor) y reinicie su PC. Una vez que su PC se reinicie(PC restart) , intente nuevamente actualizar o actualizar su PC.
Método 2: elimine todo lo que se encuentra(Delete everything) dentro SoftwareDistribution\Download folder
1. Navegue a la siguiente ubicación ( asegúrese(Make sure) de reemplazar la letra(drive letter) de la unidad con la letra de la unidad(drive letter) donde está instalado Windows en su sistema):(Windows)
C:\Windows\SoftwareDistribution\Download
2.Elimine todo lo que haya dentro de esa carpeta.

3.Ahora presione la Windows Key + X y luego seleccione Símbolo del sistema(Command Prompt) ( Administrador(Admin) ).

4.Escriba el siguiente comando en el cmd y presione enter:
wuauclt.exe /updatenow
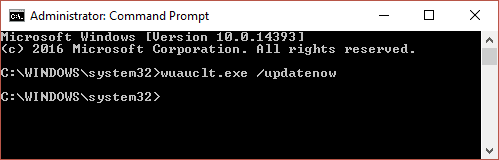
5. A continuación, desde el Panel(Control Panel) de control, vaya a Windows Update y su Windows 10 debería comenzar a descargarse nuevamente.
Los métodos anteriores deben haber solucionado el error de Windows 10 al instalar el error 0x8007000d(Fix Windows 10 failed to install error 0x8007000d) y el código 80240020,(Code 80240020) pero si aún tiene alguna consulta con respecto a esta publicación, no dude en hacerla en la sección de comentarios.
Related posts
Fix Windows 10 Search bar Falta
¿Cómo Fix Windows 10 Mic NO TRABAJO Issue?
Fix Windows 10 no reconoce iphone
Cómo Fix Windows 10 Corriendo lento después de la actualización
Fix Error Code 0x80004005: error no especificado en Windows 10
8 Ways a Fix Windows 10 Installation Stuck
Fix Slow access a network drive de Windows 10
Fix Windows Update Error Code 0x800700c1
Verifique su código para errores con Code Compare para Windows 10
Fix Windows Update Error Code 0x8007025D-0x2000C
Cómo arreglar la pantalla negra de Windows 10 con el cursor
Cómo reparar las fugas de memoria de Windows 10
Arreglar Windows 10 No hay dispositivos de audio instalados
Cómo solucionar problemas de texto borroso de Windows 10
Solucionar el código de error de Steam e502 l3 en Windows 10
Fix ERR_CONNECTION_TIMED_OUT issue en Chrome en Windows 10
Cómo arreglar la pantalla táctil de Windows 10 que no funciona
Fix Windows 10 Start Button no funciona
Cómo solucionar problemas de resolución y tamaño de pantalla de Windows 10
No se puede conectar al Xbox Live; Fix Xbox Live Networking issue en Windows 10
