Error de restauración del sistema 0x80070002, STATUS_WAIT_2 en Windows 11/10
Si cuando intenta crear una copia de seguridad de la imagen del sistema usando Restaurar sistema(create a System Image Backup using System Restore) en Windows 10 y recibe el mensaje de error; STATUS_WAIT_2 con el código 0x80070002 , entonces esta publicación está destinada a ayudarlo. En esta publicación, identificaremos las posibles causas y brindaremos las soluciones correspondientes que puede intentar para ayudarlo a mitigar este problema.
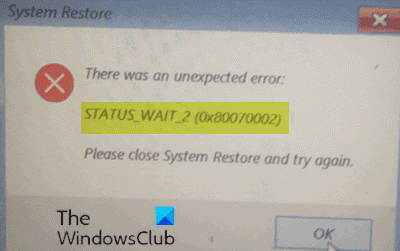
Cuando encuentre este problema, recibirá el siguiente mensaje de error:
System Restore
There was an unexpected error:
STATUS_WAIT_2 (0x80070002)
Please close System Restore and try again.
Es posible que encuentre el error debido a una o más (pero no limitado a) de las siguientes causas conocidas:
- Inconsistencia en la restauración del sistema.
- Corrupción de archivos del sistema operativo.
- Error de Windows 10 que termina creando una cuenta de invitado no autorizada persistente DefaultUser0 que la utilidad de copia de seguridad termina usando en lugar de la activa (la que tiene acceso de administrador).
Error de restauración del sistema(System Restore) 0x80070002, STATUS_WAIT_2
Si se enfrenta a este error de restauración del sistema 0x80070002, problema STATUS_WAIT_2(System Restore error 0x80070002, STATUS_WAIT_2) , puede probar nuestras soluciones recomendadas que se describen a continuación sin ningún orden en particular y ver si eso ayuda a resolver el problema.
- Realizar escaneo SFC y DISM
- Utilice un software de copia de seguridad de terceros
- Elimine(Delete) la cuenta no autorizada DefaultUser0(DefaultUser0) (si corresponde)
- Realice un nuevo inicio(Fresh Start) , una reparación de actualización en el lugar o un (In-place)reinicio en la nube(Cloud Reset)
Echemos un vistazo a la descripción del proceso relacionado con cada una de las soluciones enumeradas.
1] Realizar escaneo SFC y DISM
Si tiene errores de archivo del sistema, es posible que encuentre el error de restauración del sistema 0x80070002, STATUS_WAIT_2(System Restore error 0x80070002, STATUS_WAIT_2) .
SFC/DISM es una utilidad en Windows que permite a los usuarios buscar daños en los archivos del sistema de Windows y restaurar los archivos dañados.
Para mayor facilidad y comodidad, puede ejecutar el análisis mediante el siguiente procedimiento.
Presione Windows key + R para invocar el cuadro de diálogo Ejecutar.
En el cuadro de diálogo Ejecutar, escriba bloc(notepad) de notas y presione Entrar para abrir el Bloc de notas.
Copie y pegue la siguiente sintaxis en el editor de texto.
@echo off date /t & time /t echo Dism /Online /Cleanup-Image /StartComponentCleanup Dism /Online /Cleanup-Image /StartComponentCleanup echo ... date /t & time /t echo Dism /Online /Cleanup-Image /RestoreHealth Dism /Online /Cleanup-Image /RestoreHealth echo ... date /t & time /t echo SFC /scannow SFC /scannow date /t & time /t pause
Guarde el archivo con un nombre y agregue la extensión de archivo .bat , por ejemplo; SFC_DISM_scan.bat .
Ejecute repetidamente el archivo por lotes con privilegios de administrador(run the batch file with admin privilege) (haga clic con el botón derecho en el archivo guardado y seleccione Ejecutar como administrador(Run as Administrator) en el menú contextual) hasta que no informe errores.
Reinicie su PC.
En el arranque, intente crear la copia de seguridad de la imagen del sistema nuevamente. Si el error persiste, continúe con la siguiente solución.
2] Utilice un software de copia de seguridad de terceros
Esta solución simplemente implica el uso de cualquiera de los software de recuperación, copias de seguridad e imágenes de terceros(3rd party Imaging, Backup and Recovery Software) capaces de hacer lo mismo que la utilidad Restaurar sistema .(System Restore)
3] Eliminar(Delete) la cuenta no autorizada DefaultUser0(DefaultUser0) (si corresponde)
En algunos casos, es probable que el proceso de copia de seguridad falle debido a un error que termina creando una cuenta no autorizada DefaultUser0(DefaultUser0) que Windows sigue intentando reconciliar aunque ya no exista. Esto es aún más probable si los registros del error revelan una referencia como se indica a continuación:
Backup encountered a problem while backing up file C:\Users\defaultuser0\Contacts. Error: ( STATUS_WAIT_2)
Si este escenario es aplicable, debería poder solucionar el problema eliminando/eliminando la cuenta no autorizada DefaultUser0(DefaultUser0) .
Así es cómo:
- Inicie Windows en modo seguro(Boot Windows into Safe Mode) .
- En modo seguro, presione la Windows key + R, escriba control y presione Entrar para abrir el Panel de control .
- En la interfaz del Panel de control(Control Panel) , busque y haga clic en Cuentas de usuario(User Accounts) .
- En la ventana que aparece, haga clic en el enlace Administrar otra cuenta .(Manage another account)
- Una vez que esté dentro de la ventana Administrar otra cuenta , haga clic en la cuenta (Manage another account)DefaultUser0 para seleccionarla.
- Haga clic en Eliminar la cuenta(Delete the account) en el siguiente menú.
Si se le pregunta si desea conservar o eliminar los archivos que pertenecen a DefaultUser0, haga clic en Eliminar archivos(Delete files) . En el mensaje de confirmación final, haga clic en Eliminar cuenta (Delete Account ) para confirmar la operación.
- A continuación, presione la Windows key + E para abrir el Explorador de archivos(open File Explorer) .
- Navegue a C:\Users para ver si la carpeta DefaultUser0 todavía está allí. Si es así, haga clic con el botón derecho en él y elija Eliminar.(Delete.)
Si se le solicita que conceda acceso de administrador, haga clic en Sí(Yes) en el mensaje de UAC.
Una vez que se elimine esa carpeta, puede salir del Explorador de archivos(File Explorer) .
- A continuación, vuelva a invocar el cuadro de diálogo Ejecutar , escriba (Run)regedit y pulse Intro para abrir el Editor del Registro(open Registry Editor) .
- Navegue o salte a la ruta de la clave de registro a continuación:
Computer\HKEY_LOCAL_MACHINE\SOFTWARE\Microsoft\Windows NT\CurrentVersion\ProfileList
- En la ubicación, seleccione la subclave que comienza con S-1-5-21 en el panel izquierdo.
- En el panel derecho, haga doble clic en ProfileImagepath para editar sus propiedades.
- En el campo Información del valor(Value data) , si esa ruta apunta hacia C:\Users\DefaultUser0 , cámbiela para que apunte hacia el perfil principal que está utilizando.
- Haga clic en Aceptar para guardar los cambios.
- Salga del Editor del Registro(Registry Editor) y reinicie su computadora.
En el arranque, intente crear una copia de seguridad una vez más con Restaurar sistema(System Restore) y vea si el error 0x80070002, STATUS_WAIT_2 está solucionado. Si no prueba la siguiente solución.
4] Realice(Perform) un nuevo comienzo(Fresh Start) , una reparación de actualización en el lugar o un (In-place)reinicio en la nube(Cloud Reset)
En este punto, si el error de restauración del sistema 0x80070002, STATUS_WAIT_2(System Restore error 0x80070002, STATUS_WAIT_2) sigue sin resolverse, lo más probable es que se deba a algún tipo de corrupción del sistema que no se puede resolver de forma convencional. En este caso, puede probar Fresh Start, reparación de actualización en el lugar(Fresh Start, In-place upgrade repair) para restablecer todos los componentes de Windows . Además, puede probar Cloud Reset(try Cloud Reset) y ver si eso ayuda.
Cualquiera de estas soluciones debería ayudarlo a solucionar sus problemas de Restauración del sistema(fix your System Restore problems) .
(Any of these solutions should help you fix your System Restore problems.)
Related posts
Cómo eliminar el System Restore Point individual en Windows 10
System Restore Points eliminada ni van a faltar en Windows 10
Cómo programar los puntos System Restore en Windows 10
Encienda y Enable System Restore en Windows 10
Error 0x80070013 para System Restore, Backup or Windows Update Fix
Cómo Backup and Restore Quick Access Folders en Windows 10
¿Qué es la System Restore y 4 maneras de usarlo?
Cómo utilizar System Restore en Windows 10
Fix System interrumpe el alto CPU usage en Windows 11/10
Cómo Backup and Restore Drivers EN Windows 10
SysRestore es una alternativa gratuita System Restore software para Windows 10
Falta operando System NO Found error en Windows 11/10
Cómo recuperar archivos de un System Restore Point en Windows 10
Driver Backup & Restore software gratis para Windows 10
Cómo cambiar el valor predeterminado System Font en Windows 10
Cómo crear un System Recovery Drive en Windows 11/10
¿Qué es EFI? ¿Cómo identificar EFI System Partition en Windows 11/10?
2 maneras de habilitar System Restore en Windows 10
¿Dónde está el System Control Panel System en Windows 10, ahora?
Cómo prevenir o permitir App access a File System en Windows 10
