Desbloquee el teléfono Android si olvidó la contraseña o el patrón de bloqueo
¿Olvidó la contraseña de Android o el patrón de pantalla de bloqueo? No se preocupe, en esta guía hablaremos sobre las diferentes formas a través de las cuales puede recuperar fácilmente el acceso o desbloquear su teléfono Android si olvidó la contraseña. (Forgot Android Password or lock screen pattern? Don’t worry in this guide we will talk about different ways via which you can easily regain access or unlock your Android phone if you forgot the password. )
Nuestros teléfonos inteligentes se han convertido en una parte inseparable de nuestras vidas. Se pueden considerar como una extensión de nuestra identidad. Todos nuestros contactos, mensajes, correos electrónicos, archivos de trabajo, documentos, fotos, videos, canciones y otros efectos personales se almacenan en nuestro dispositivo. Se establece un bloqueo de contraseña para garantizar que nadie más pueda acceder y utilizar nuestro dispositivo. Puede ser un código PIN, una contraseña alfanumérica, un patrón, una huella digital o incluso un reconocimiento facial. ( It could be a PIN code, an alphanumeric password, pattern, fingerprint, or even face recognition.)Con el tiempo, los fabricantes de móviles han mejorado en gran medida las características de seguridad del dispositivo, protegiendo así su privacidad.
Sin embargo, a veces, nos encontramos bloqueados de nuestros propios dispositivos. Cuando se realizan demasiados intentos fallidos para ingresar la contraseña, el teléfono móvil se bloquea permanentemente. Podría ser un error honesto de un niño que intenta jugar en su teléfono móvil o tal vez solo se le haya olvidado su contraseña. Ahora, las medidas de seguridad que se instalaron para proteger su dispositivo Android lo han bloqueado. Es frustrante no poder acceder y utilizar su propio teléfono móvil. Bueno(Well) , no pierdas la esperanza todavía. En este artículo, lo ayudaremos a desbloquear el teléfono Android sin la contraseña. (unlock the Android phone without the password.)Hay una serie de métodos que puede probar usted mismo, antes de buscar ayuda profesional en un centro de servicio. Entonces, empecemos.

Desbloquee el teléfono Android si olvida la contraseña o el patrón de bloqueo(Unlock Android Phone If You Forget the Password or Pattern Lock)
Para dispositivos Android más antiguos(For Older Android Devices)
La solución a este problema depende de la versión de Android que se esté ejecutando en su dispositivo. Para versiones antiguas de Android(Android versions) , es decir, versiones anteriores a Android 5.0 , era más fácil desbloquear tu dispositivo si olvidabas la contraseña. Con el tiempo, estas medidas de seguridad se vuelven cada vez más estrictas y es casi imposible desbloquear tu teléfono Android sin restablecer los valores de fábrica. Sin embargo, si está utilizando un dispositivo Android antiguo , hoy es su día de suerte. Hay varias formas en las que puede desbloquear su dispositivo sin la contraseña en un dispositivo Android antiguo . Echemos un vistazo a ellos en detalle.
1. Uso de la cuenta de Google para restablecer su contraseña(1. Using Google Account to Reset your Password)
Antes de comenzar con este método, tenga en cuenta que esta función solo está disponible en Android 4.4 o inferior. Los dispositivos Android antiguos(Old Android) tenían la opción de usar su cuenta de Google(Google Account) para restablecer la contraseña de su dispositivo. Todos los dispositivos Android necesitan una cuenta de Google(Google Account) para activarse. Esto significa que todos los usuarios de Android han iniciado sesión en sus dispositivos con una cuenta de Google(Google Account) . Esta cuenta y su contraseña se pueden usar para obtener acceso a su dispositivo. Siga los pasos que se indican a continuación para ver cómo:
- Una vez que haya realizado demasiados intentos fallidos para ingresar la contraseña o el PIN del dispositivo , la pantalla de bloqueo mostrará la opción ¿Olvidó su contraseña(Forgot Password option) ? Haz click en eso.
- El dispositivo ahora le pedirá que inicie sesión con su cuenta de Google.(Google Account.)
- Simplemente necesita completar el nombre de usuario (que es su identificación de correo electrónico) y la contraseña de su cuenta de Google(Google Account) .
- Luego haga clic en el botón Iniciar sesión(Sign-in button) y ya está todo listo.
- Esto no solo desbloqueará su teléfono, sino que también restablecerá la contraseña de su dispositivo. (reset the password for your device.)Una vez que tenga acceso a su dispositivo, puede configurar una nueva contraseña y asegurarse de no olvidar esta.

Sin embargo, para que este método funcione, debe recordar las credenciales de inicio de sesión de su cuenta de Google(Google Account) . Si tampoco recuerda la contraseña para eso, primero debe recuperar su cuenta de Google(Google Account) usando una PC y luego probar el método descrito anteriormente. Además, a veces la pantalla del teléfono se bloquea durante un período de tiempo de 30 segundos o 5 minutos después de demasiados intentos fallidos. Debe esperar a que transcurra el tiempo de espera antes de poder hacer clic en la opción Olvidar contraseña .(Forget Password)
2. Desbloquee el teléfono Android usando el servicio Find My Device de Google(2. Unlock Android phone using Google’s Find My Device service)
Este es un método simple y directo que funciona para dispositivos Android antiguos . Google tiene un servicio Find my Device que es útil cuando pierdes tu dispositivo o te lo roban. Con su cuenta de Google(Google Account) , no solo puede rastrear la ubicación de su dispositivo, sino también controlar ciertas funciones del mismo. Puede reproducir un sonido en el dispositivo que le ayudará a localizarlo. También puede bloquear su teléfono y borrar datos en su dispositivo. Para desbloquear su teléfono, abra Google Find My Device en su computadora( Google Find My Device on your computer) y luego simplemente toque la opción Bloquear( Lock option) . Al hacerlo, se anulará la contraseña/PIN/patrón de bloqueo existente y se establecerá una nueva contraseña para su dispositivo. Ahora puede acceder a su teléfono con esta nueva contraseña.

3. Desbloquee el teléfono usando el PIN de respaldo(3. Unlock Phone Using the Backup PIN)
Este método es aplicable solo para dispositivos Samsung antiguos . Si tiene un teléfono inteligente Samsung que ejecuta Android 4.4 o anterior, puede desbloquear su teléfono usando un pin de respaldo. Samsung permite a sus usuarios configurar una copia de seguridad en caso de que olvide la contraseña o el patrón principal. Para usarlo, simplemente sigue estos pasos:
1. Haga clic en la opción PIN de respaldo(Backup PIN) en la parte inferior derecha de la pantalla.
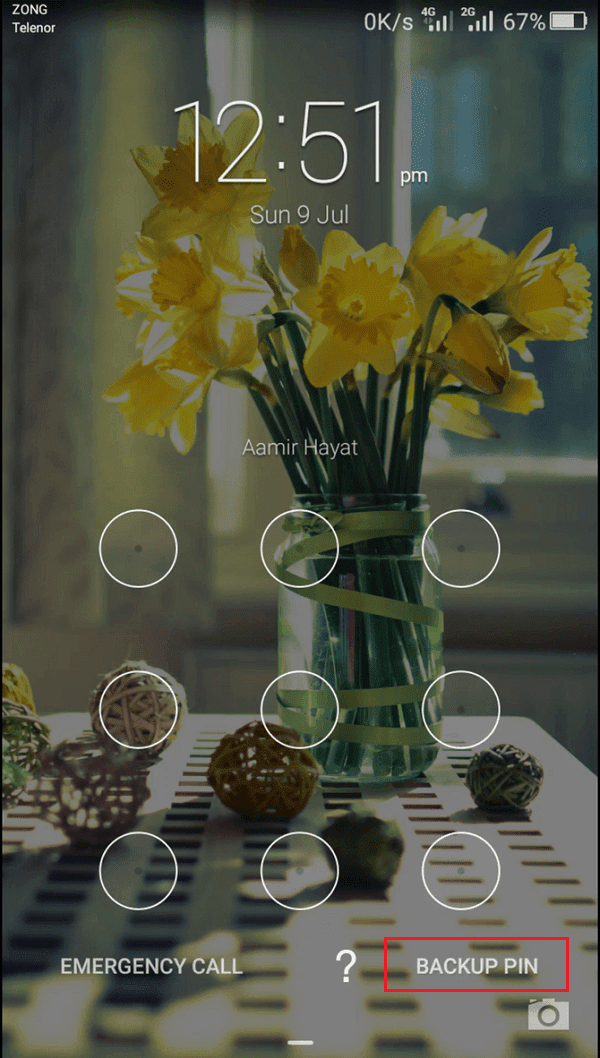
2. Ahora, ingrese el código PIN(PIN code) y toque el botón Listo(Done button) .
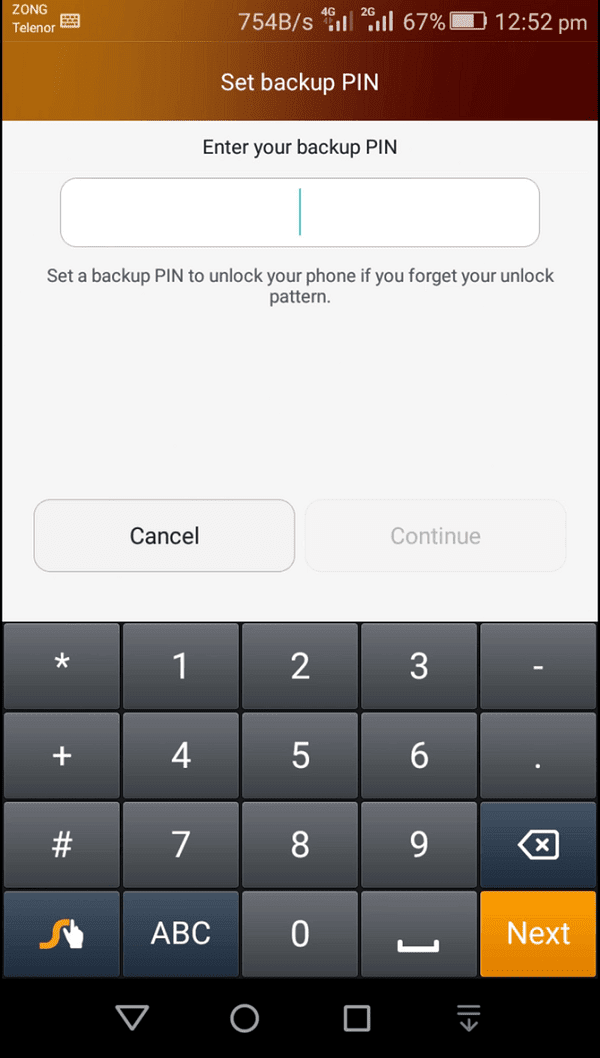
3. Su dispositivo se desbloqueará y se le pedirá que restablezca su contraseña principal.
4. Desbloquee el dispositivo Android usando Android Debug Bridge (ADB)(4. Unlock Android Device Using Android Debug Bridge (ADB))
Para usar este método, debe tener habilitada la depuración USB en su teléfono. Esta opción está disponible en Opciones de desarrollador(Developer options) y le permite acceder a los archivos de su teléfono a través de una computadora. ADB se usa para ingresar una serie de códigos en su dispositivo a través de una computadora para eliminar el programa que controla el bloqueo del teléfono. Desactivará, por tanto, cualquier contraseña o PIN existente . Además, su dispositivo no puede ser encriptado. Los nuevos dispositivos Android(New Android) están encriptados de forma predeterminada y, por lo tanto, este método solo funciona para dispositivos Android antiguos .
Antes de comenzar con este proceso, debe asegurarse de tener Android Studio instalado en su computadora(Android Studio installed on your computer) y configurarlo correctamente. Después de eso, siga los pasos que se detallan a continuación para desbloquear su dispositivo usando ADB .
1. En primer lugar, conecte su teléfono móvil a la computadora a través de un cable USB .
2. Ahora, abra la ventana del símbolo del sistema dentro de la carpeta de herramientas de su plataforma. (Command Prompt)Puede hacer esto presionando Shift+Right-click y luego seleccione la opción para abrir la ventana de comandos aquí.(open Command Window here.)
3. Una vez que se abra la ventana del símbolo del sistema(Command Prompt) , escriba el siguiente código: adb shell rm /data/system/gesture.key y luego presione Entrar.

4. Después de esto, simplemente reinicie su dispositivo. Y verás que el dispositivo ya no está bloqueado.
5. Ahora, configure un nuevo PIN o contraseña( set up a new PIN or password) para su teléfono móvil.
5. Bloqueo de la interfaz de usuario de la pantalla de bloqueo(5. Crashing the Lock Screen UI)
Este método solo funciona para aquellos dispositivos que se ejecutan en Android 5.0. Esto significa que otros dispositivos que tengan versiones de Android más antiguas o más nuevas no pueden usar este método para obtener acceso a sus dispositivos. Este es un truco simple que haría que la pantalla de bloqueo se bloqueara, lo que le permitiría acceder a su dispositivo. La idea básica es llevarla más allá de la capacidad de procesamiento del teléfono. Siga los pasos que se indican a continuación para desbloquear su teléfono Android sin la contraseña:
- Hay un botón de emergencia( Emergency button) en la pantalla de bloqueo(Lock) que le permite hacer llamadas telefónicas de emergencia y abre el marcador para ese propósito. Tócalo.
- Ahora ingrese diez asteriscos en el marcador.(enter ten asterisks in the dialer.)
- Copie todo el texto y luego péguelo junto a los asteriscos preexistentes(paste it next to the pre-existed asterisks) . Continúe con este método hasta que la opción de pegar ya no esté disponible.
- Ahora vuelve a la pantalla de bloqueo y haz clic en el icono de la cámara.(Camera icon.)
- Aquí, arrastre hacia abajo el panel de notificaciones(notification panel,) y, en el menú desplegable, haga clic en el botón Configuración(Settings) .
- Ahora se le pedirá que ingrese la contraseña.(Now you will be asked to enter the password.)
- Pegue los asteriscos previamente copiados del marcador y presione enter.
- Repita esto un par de veces y la interfaz de usuario de la pantalla de bloqueo se bloqueará.(Lock screen UI will crash.)
- Ahora puede obtener acceso a su dispositivo y establecer una nueva contraseña.

Para nuevos dispositivos Android(For New Android Devices)
Los nuevos(New) teléfonos inteligentes que funcionan con Android Marshmallow o superior tienen medidas de seguridad mucho más complejas. Esto hace que sea extremadamente difícil obtener acceso o desbloquear su teléfono Android si olvida su contraseña(gain access or unlock your Android phone if you forget your password) . Sin embargo, hay un par de soluciones alternativas y las discutiremos en esta sección.
1. Desbloquee el teléfono Android usando Smart Lock(1. Unlock Android phone using Smart Lock)
Algunos teléfonos inteligentes Android tienen una función de bloqueo inteligente. Le permite omitir la contraseña principal o el patrón de bloqueo en determinadas circunstancias especiales. Este podría ser un entorno familiar, como cuando el dispositivo está conectado a la red Wi-Fi(Wi-Fi) de su hogar o está conectado a un dispositivo Bluetooth de confianza . La siguiente es la lista de varias opciones que puede configurar como un bloqueo inteligente.
1. Lugares de confianza:(Trusted Places:) puede desbloquear su dispositivo si está conectado a la red Wi-Fi(Wi-Fi) de su hogar . Entonces, si olvida su contraseña principal, simplemente regrese a casa y use la función de bloqueo inteligente para ingresar.(use the smart lock feature to get in.)
2. Rostro de confianza:(Trusted Face:) la mayoría de los teléfonos inteligentes Android modernos están equipados con reconocimiento facial(Facial Recognition) y se pueden usar como una alternativa a la contraseña/PIN.
3. Dispositivo confiable:( Trusted Device:) también puede desbloquear su teléfono usando un dispositivo confiable como un auricular Bluetooth(Bluetooth Headset) .
4. Voz confiable:(Trusted Voice:) algunos teléfonos inteligentes con Android , especialmente aquellos que se ejecutan en Stock Android como Google Pixel o Nexus , le permiten desbloquear su dispositivo usando su voz.
5. Detección en el cuerpo:(On-body Detection:) el teléfono inteligente es capaz de detectar que el dispositivo está en su persona y, por lo tanto, se desbloquea. Esta característica, sin embargo, tiene sus inconvenientes ya que no es muy segura. Desbloqueará el dispositivo independientemente de quién esté en posesión de él. Tan pronto como los sensores de movimiento detectan cualquier actividad, desbloquea el teléfono. Solo cuando el móvil está parado y tirado en algún lugar permanecerá bloqueado. Por lo tanto, habilitar esta función no suele ser recomendable.

Tenga en cuenta que para desbloquear su teléfono con un bloqueo inteligente, primero debe configurarlo(unlock your phone using a smart lock, you need to set it up first) . Puede encontrar la función Smart Lock en su Configuración en Seguridad(Security) y ubicación(Location) . Todas estas configuraciones y características descritas anteriormente requieren que les des luz verde para desbloquear tu dispositivo. Así que asegúrese de configurar al menos un par de ellos para rescatarlo en caso de que olvide su contraseña.
2. Realice un restablecimiento de fábrica(2. Perform a Factory Reset)
La única otra alternativa que tiene es realizar un restablecimiento de fábrica(Factory Reset) en su dispositivo. Perderá todos sus datos, pero al menos podrá volver a utilizar su teléfono. Por esta razón, siempre es una buena idea hacer una copia de seguridad de sus datos cuando sea posible. Una vez que se completa el restablecimiento de fábrica(Factory Reset) , puede descargar todos sus archivos personales desde la nube o alguna otra unidad de respaldo.
Hay dos formas en las que puede restablecer su teléfono de fábrica:
una. Uso del servicio Buscar mi dispositivo de Google(a. Using Google Find my Device service)
Cuando abre el sitio web Buscar(Google Find) mi dispositivo(Device) de Google en su computadora e inicia sesión con su cuenta de Google(Google Account) , puede realizar ciertos cambios en su teléfono de forma remota. Puedes borrar de forma remota todos los archivos de tu móvil con un solo clic. Simplemente(Simply) toque la opción Borrar dispositivo( Erase Device) y restablecerá su teléfono a la configuración de fábrica. Esto significa que la contraseña/pin anterior también se eliminará. De esta manera, puede desbloquear fácilmente el teléfono Android si olvidó la contraseña. Y una vez que recupere el acceso a su dispositivo, puede establecer una nueva contraseña.

b. Restablecimiento de fábrica de su teléfono manualmente(b. Factory Reset your phone Manually)
Para utilizar el método descrito anteriormente, debe habilitarlo de antemano. Si aún no lo ha hecho, debe optar por un restablecimiento manual de fábrica. Ahora, este método difiere de un dispositivo a otro. Por lo tanto, debe buscar su teléfono y su modelo y ver cómo iniciar un restablecimiento de fábrica. Los siguientes son algunos pasos generales que funcionan para la mayoría de los dispositivos:
1. Primero(First) , debe apagar su dispositivo.
2. Una vez que su teléfono móvil esté apagado, mantenga presionado el botón de encendido( press and hold the power button) junto con el botón para bajar el volumen( volume down button) siempre que no inicie el gestor de arranque de Android . Ahora la combinación de teclas puede ser diferente para tu móvil, podría ser el botón de encendido junto con las dos teclas de volumen.

3. Cuando se inicie el gestor de arranque, la pantalla táctil no funcionará, por lo que deberá usar las teclas de volumen para navegar.
4. Use el botón para bajar el volumen(volume down button) para navegar al modo de recuperación(Recovery) y luego presione el botón de encendido(Power) para seleccionarlo.
5. Aquí, navegue hasta la opción Wipe data/ Factory reset usando las teclas de volumen y luego presione el botón de encendido(Power button) para seleccionarla.

6. Esto iniciará el restablecimiento de fábrica y, una vez completado, su dispositivo volverá a ser nuevo.
7. Ahora deberá realizar todo el proceso de inicio de sesión en su dispositivo con su cuenta de Google(Google Account) como lo hizo la primera vez.
No hace falta decir que se eliminó el bloqueo existente de su dispositivo y no tendrá problemas para acceder a su dispositivo.
Recomendado:(Recommended:)
- Cómo solucionar problemas de mensajería de Facebook(How to Fix Facebook Messenger Problems)
- Cómo acceder al menú de configuración de Android(How to Access Android Settings Menu)
Espero que la guía anterior haya sido útil y haya podido desbloquear su teléfono Android sin la contraseña( unlock your Android phone without the password) . Pero si aún tiene alguna consulta sobre esta guía, no dude en hacerla en la sección de comentarios.
Related posts
Verdadero Key Password Manager para Windows PC, Android and iPhone
Windows 10 PC no Recognizing o Conexión a Android Phone
Cómo ejecutar múltiples Android apps en la PC Windows 10 con Your Phone app
Best IP Camera apps para Windows 10 PC and Android Phone
Cómo cambiar de Windows Phone a Android Phone
12 Ways para arreglar Your Phone no Charge Properly
Cómo usar el Windows 10 Your Phone app con teléfonos inteligentes Android
Cómo girar ON OK Google en Android Phone
Fix WhatsApp Your Phone Date es Inaccurate Error
Cómo encontrar Wi-Fi Password en Android
Cómo ejecutar dos cuentas en Snapchat Una Android Phone?
Fix Unable a Download Apps en Your Android Phone
Cómo eliminar un Virus de un Android Phone (Guide)
7 Best Apps para remoto Control Android Phone de su PC
5 Ways para transferir contactos a un New Android Phone Quickly
Cómo cargar tu Android Phone Battery Faster
15 cosas que hacer con su New Android Phone
¿Cómo grabar Slow-motion Videos en Any Android Phone?
5 Ways a Access Blocked sitios web en Android Phone
22 Best Speech a Text Applications para Android Phone
