Cómo silenciar el micrófono de todos los participantes en Microsoft Teams
Los organizadores y los participantes pueden silenciar y cancelar el silencio de alguien o de todos en Microsoft Teams . Gracias a la función de silencio(mute) , los participantes pueden apagar el audio de ellos mismos o de participantes específicos de la reunión. Esta publicación le muestra cómo silenciar a todos los participantes de la reunión a la vez. También responde preguntas frecuentes sobre la función de silencio en Teams .

Es sencillo ponerse en marcha con Microsoft Teams gracias a su perfecta integración con el conjunto de aplicaciones de Office . (Office)Además(Further) , una sola reunión puede tener hasta 500 participantes. Sin embargo, si no se controla, esta libertad puede conducir a reuniones caóticas.
Las políticas de quedarse en casa(stay-at-home policies) han provocado un cambio masivo del trabajo en el sitio al trabajo remoto. Microsoft Teams se considera una de las herramientas de colaboración más profesionales para equipos remotos.
Cómo silenciar a todos en una reunión de Teams
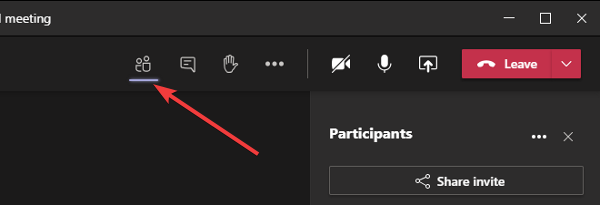
Para silenciar el audio de uno o todos los participantes de una reunión de Teams , debe ser el organizador o presentador.
- Mientras esté en la reunión de Teams , haga clic en el ícono Mostrar participantes en la pantalla.(Show participants)
- Puede pasar el puntero del mouse sobre los íconos para revelar sus etiquetas.
- Los participantes ahora aparecen en el lado derecho de su pantalla.
- Haga clic en el botón Silenciar(Mute) o Silenciar todo(Mute all) en la parte superior derecha.
- Finalmente, presione el botón Silenciar (Mute ) para confirmar la acción cuando se le solicite.
Si lo desea, también puede hacer clic en los tres puntos (...) y seleccionar No permitir que los participantes activen el sonido(Don’t allow participants to unmute) .
La función de silencio es complicada y debe tener algunas preguntas al respecto. Responderemos algunas preguntas que puede tener en mente con respecto a la función de silencio en Teams .
preguntas frecuentes
Si esta sección no responde a su pregunta sobre el uso de la función de silencio en Teams , no dude en preguntarnos en la sección de comentarios a continuación.
¿Puedo silenciar a todos los participantes en una reunión?
Microsoft Teams le facilita silenciar el audio de todos en una reunión. La opción Silenciar todo(Mute all) aparece en una reunión de más de tres participantes.
Esto es ligeramente diferente para reuniones con más de cinco participantes. Con respecto a silenciar a los participantes de la reunión, también puede silenciar a personas individuales en la reunión.
¿Quién tiene la capacidad de silenciar a los participantes?
Cada participante de la reunión de Microsoft Teams tiene el rol de Organizador(Organizer) , Presentador(Presenter) o Asistente(Attendee) . La capacidad de silenciar de los participantes depende de su rol. Los organizadores(Organizer) y presentadores(Presenter) pueden silenciar a los participantes, pero los asistentes(Attendees) no.
Cada participante de una reunión de Microsoft Teams puede silenciar a quien quiera. Esto se debe a que se les asigna el rol de Presentador(Presenter) de forma predeterminada. Los presentadores tienen los mismos privilegios ilimitados que el Organizador(Organizer) de la reunión, incluidos silenciar y expulsar a otros participantes.
Esto podría ser un problema ya que los participantes tienden a abusar mucho de las funciones.
Cómo controlar quién silencia a otros participantes de la reunión
El organizador(Organizer) de la reunión tiene la última palabra sobre quién puede hablar en una reunión de Teams . El organizador(Organizer) no solo puede silenciar y reactivar el sonido de los participantes de la reunión, sino que también puede asignar roles a otros miembros de la reunión.
Un Organizador(Organizer) puede asignar a los participantes el rol de Presentador(Presenter) o Asistente(Attendee) . Para reducir el abuso de la función de silencio(mute) , el Organizador(Organizer) puede cambiar los roles de todos los demás participantes a Asistente(Attendee) .
Espero que esto ayude.
Related posts
Cómo agregar Zoom a Microsoft Teams
Como instalar Microsoft Teams en Linux and macOS
Cómo alabar a alguien en Microsoft Teams en su trabajo bien hecho
Te estás perdiendo, pídale a su administrador que habilite Microsoft Teams
Turn Off Read Receipts en Microsoft Teams para los miembros del equipo
Microsoft Teams no se actualiza automáticamente
¡DOH! Algo salió mal error en Microsoft Teams
Microsoft Teams para permitir a los usuarios unirse a las reuniones con dos monitores
Mejor Productivity apps para Microsoft Teams
Cómo restaurar el borrado Teams and Channels en Microsoft Teams
Video sharing está deshabilitado por el administrador en Microsoft Teams
Cómo compartir un Protected File en Microsoft Teams
Cómo conectarse Google Calendar a Slack, Zoom and Microsoft Teams
Cómo crear un Kanban Board en Microsoft Teams
Cómo detener a Microsoft Teams desde la apertura automática en Startup
Cómo cambiar el Theme en Microsoft Teams en Windows 11
Falló la autenticación moderna, Status code 4c7 - Microsoft Teams error
Cómo grabar Microsoft Teams meeting O PC or Mobile
Best Project Management apps para Microsoft Teams
Cómo usar Share Tray en Microsoft Teams a share content en las reuniones
