Cómo crear un Tablero Kanban en Microsoft Teams
En este artículo, hablaremos sobre cómo puede crear un tablero Kanban(Kanban Board) en Microsoft Teams . Un tablero Kanban(Kanban board) se utiliza principalmente en la gestión de proyectos. Es una herramienta útil para visualizar, rastrear y administrar varias tareas en un proyecto. Puede crear varias fichas para mostrar tareas en diferentes categorías, como En progreso, No iniciadas, Completadas, Pendientes, Tarea de alta prioridad(In Progress, Not Started, Completed, Pending, High Priority Task,) y más. Básicamente, se utiliza para la visualización de tareas y flujos de trabajo.
Ahora, si desea agregar un tablero Kanban en Microsoft Teams , hay una función nativa. Pero aún puede agregar un tablero Kanban en Teams . Para eso, tendrás que usar una aplicación adicional. Veamos la aplicación que puede usar para crear un tablero Kanban en Teams .
Cómo crear un Tablero Kanban(Kanban Board) en Microsoft Teams
Para crear y agregar un Tablero Kanban(Kanban Board) en Microsoft Teams , usaré esta aplicación gratuita llamada Virto Kanban Board . Puede obtenerlo directamente desde la sección Aplicaciones de Teams(Teams Apps) y agregarlo a su cuenta de Teams . Estos son los pasos básicos para crear un tablero Kanban usando esta aplicación en Teams :
- Inicie la aplicación Teams y vaya a la sección Aplicaciones(Apps) .
- Busque la aplicación Virto Kanban Board e instálela.
- Vaya a la tienda de SharePoint y agregue la aplicación (SharePoint)Virto Kanban Board .
- Configure el tablero Virto Kanban(Virto Kanban Board) en Sharepoint .
- Abra la aplicación Teams y agregue una nueva pestaña para la aplicación Virto Kanban Board .
- Personalice el tablero Kanban(Kanban Board) según sus requisitos.
Veamos estos pasos en detalle.
En primer lugar, inicie la aplicación Microsoft Teams e inicie sesión en su cuenta. Ahora, en la pantalla principal, haga clic en el botón Aplicaciones(Apps) . Se abrirá su ventana de aplicaciones(Apps) donde puede explorar varias aplicaciones adicionales para agregar funcionalidad adicional a su cuenta de Teams . Aquí, escriba Virto kanban en el cuadro de búsqueda y verá una aplicación Virto Kanban Board en los resultados; simplemente seleccione esta aplicación.
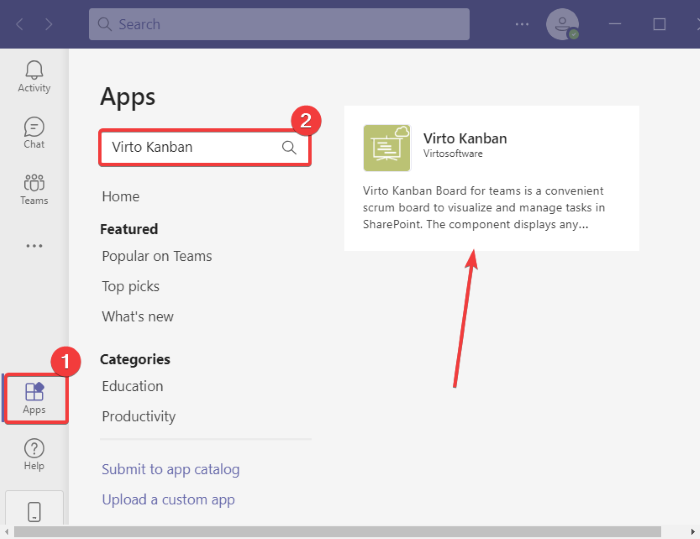
Ahora puede leer sobre la aplicación y luego agregarla a Teams haciendo clic en el botón Agregar a un equipo( Add to a team) . Si lo desea, también puede optar por agregar un tablero Kanban a un chat específico haciendo clic en el botón desplegable.
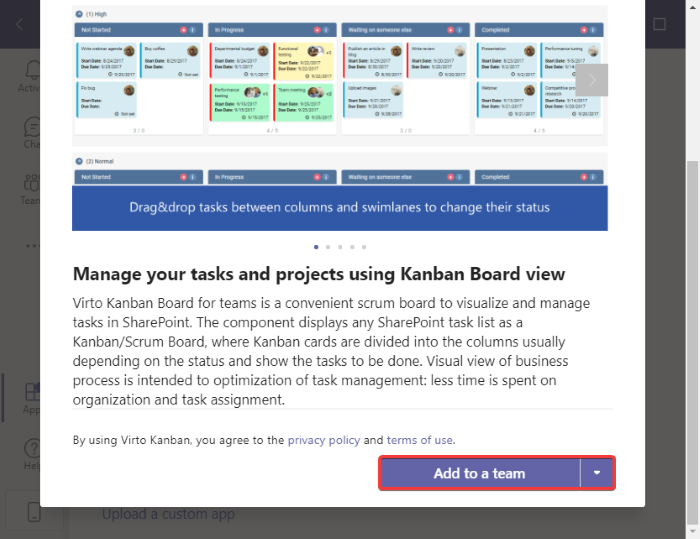
A continuación, especifique el nombre del equipo o canal al que desea agregar este tablero Kanban y luego haga clic en el botón Configurar una pestaña(Set up a tab) .
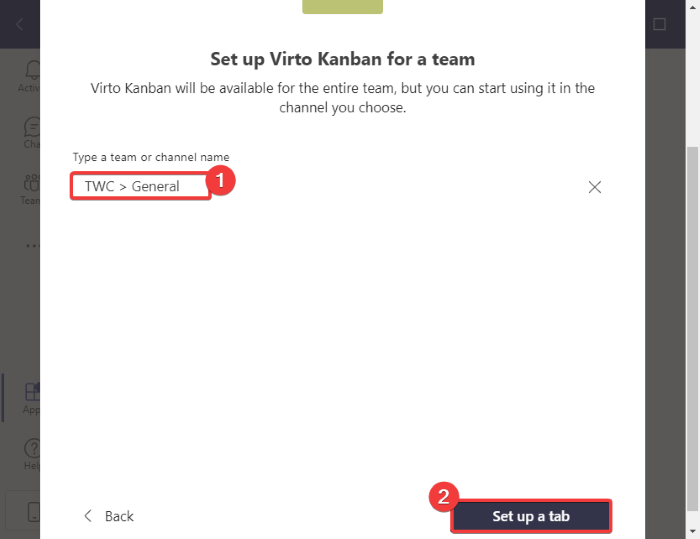
Después de eso, debe hacer clic en el botón Agregar la aplicación Kanban al sitio(Add Kanban App to your Teams Site) de su equipo en el siguiente mensaje. Lo redirigirá a la tienda de SharePoint en su navegador web predeterminado.
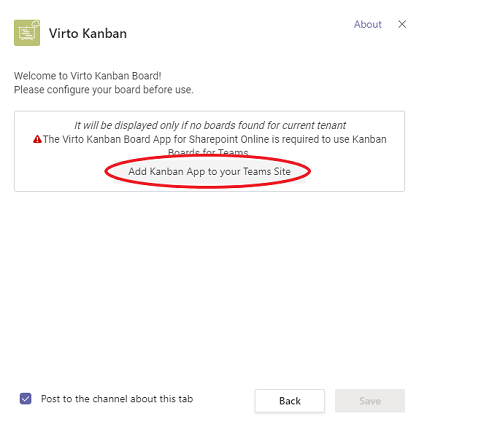
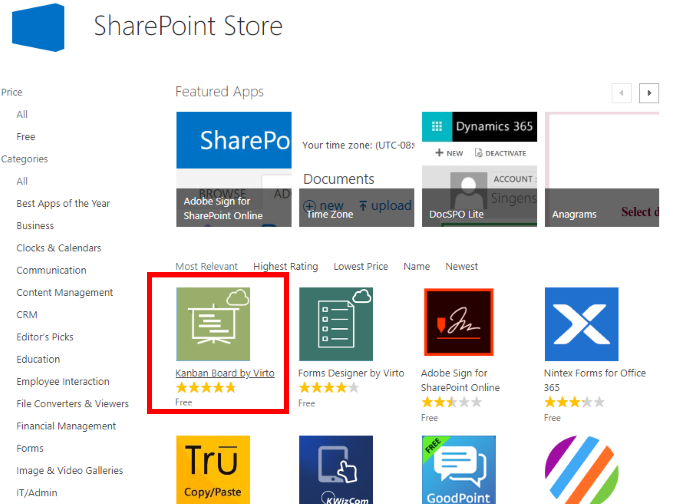
Agregue esta aplicación a su cuenta haciendo clic en el botón AGREGAR(ADD IT) . Deberá iniciar sesión en su cuenta de Microsoft para agregar la aplicación.
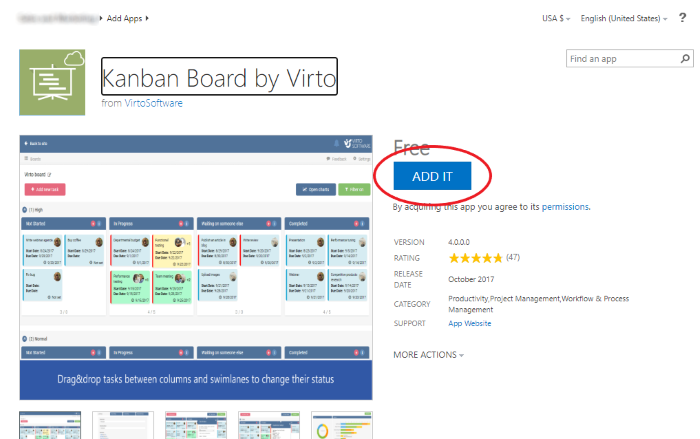
Ahora, en el sitio web de SharePoint en línea , cree un sitio y luego haga clic en la carpeta Contenido del sitio . (Site Contents)Luego, en el lado derecho, verá una opción de aplicación Tablero Kanban para Office 365 ; (Kanban Board for Office 365 app)tócalo.
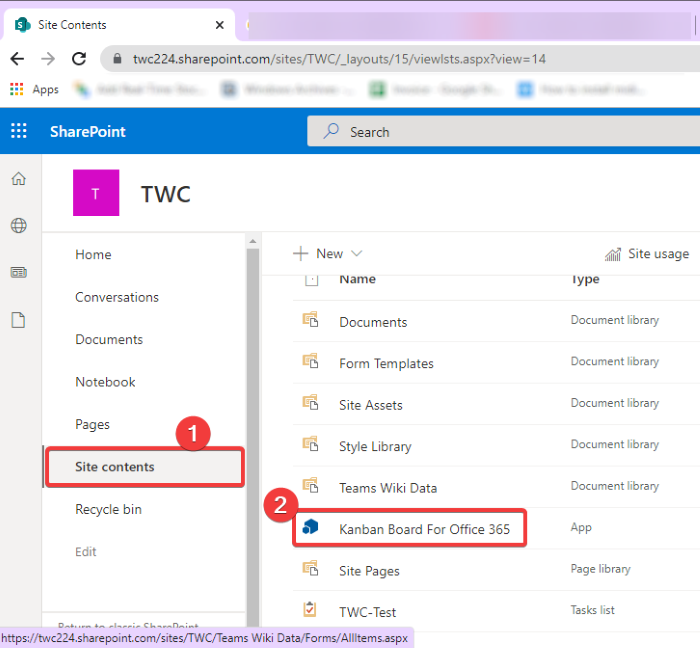
Se abrirá una nueva pestaña del navegador para brindarle una descripción general del Tablero Kanban de Virto(Virto Kanban Board) ; simplemente haga clic en el botón Comencemos(Begin) .
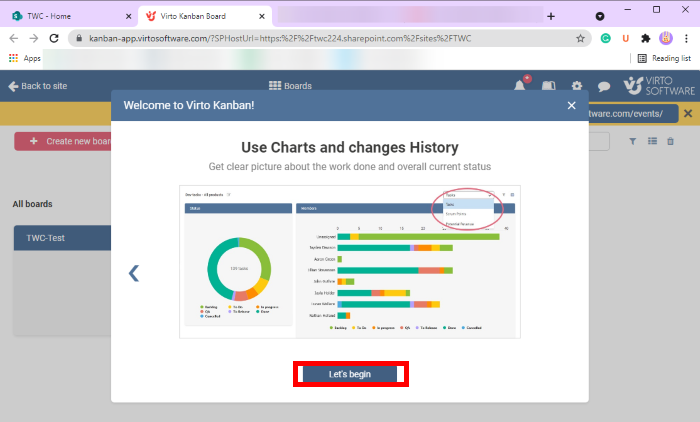
Después de eso, haga clic en la opción Create a new board > Quick BoardKanban para crearlo. Esto agregará un tablero Kanban que puede personalizar más tarde.
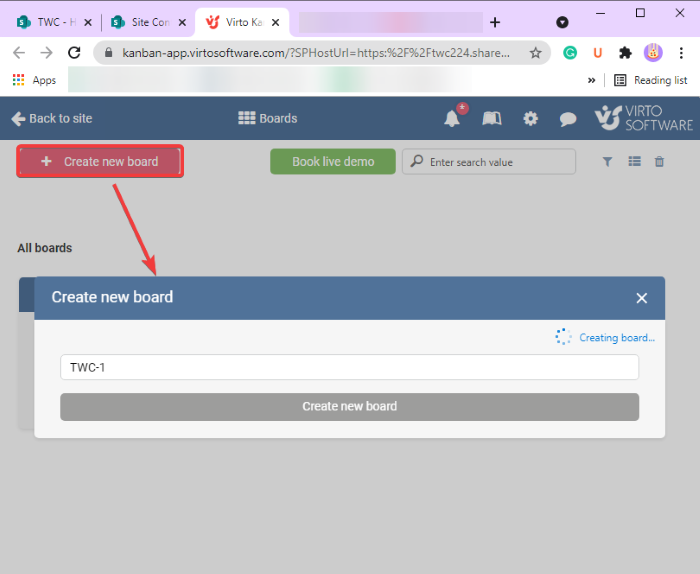
Ahora, vuelva a ir a la aplicación Teams y luego navegue al equipo donde acaba de agregar Virto Kanban Board . Haga clic(Click) en el botón más( plus) presente en la parte superior de la ventana y luego, desde el indicador, seleccione la aplicación Virot Kanban Board .
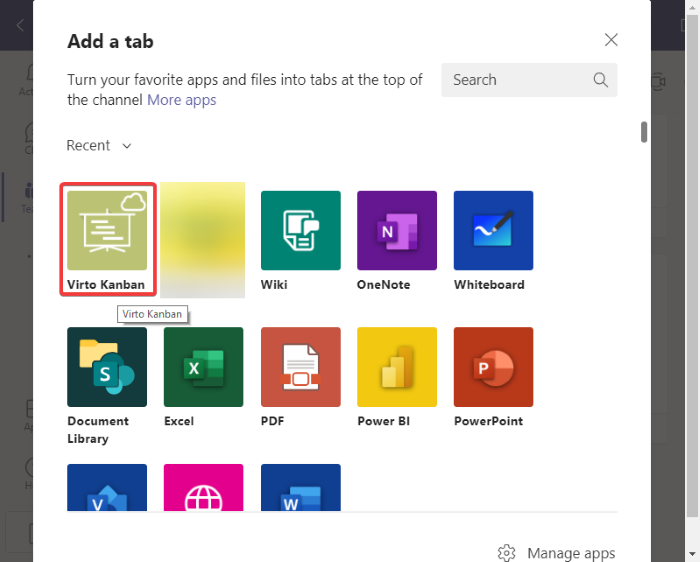
En la siguiente ventana de aviso, elija el tablero Kanban que creó en SharePoint anteriormente y toque el botón Guardar(Save) .
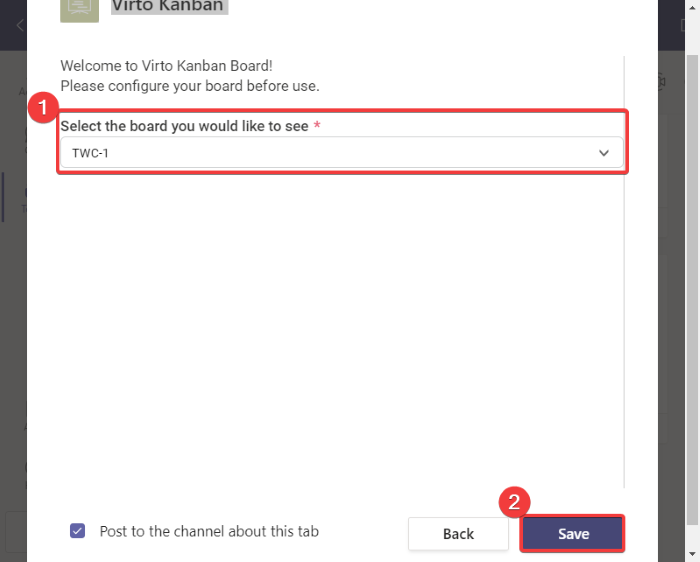
Ahora verá una nueva pestaña de tablero Kanban dedicada agregada a su equipo. Toque esta pestaña del tablero Kanban y aparecerá un tablero (Kanban)Kanban predeterminado . Simplemente(Simply) comience a personalizar el tablero Kanban ahora. Puede agregar nuevas tareas a diferentes tarjetas presentes en el tablero Kanban . Para hacer eso, haga clic en el botón Agregar tarea(Add task) y agregue detalles de una tarea, incluido el nombre, el estado de la tarea, asignado a, fecha de vencimiento, prioridad, descripción(name, task status, assigned to, due date, priority, description,) y proyectos(projects) .
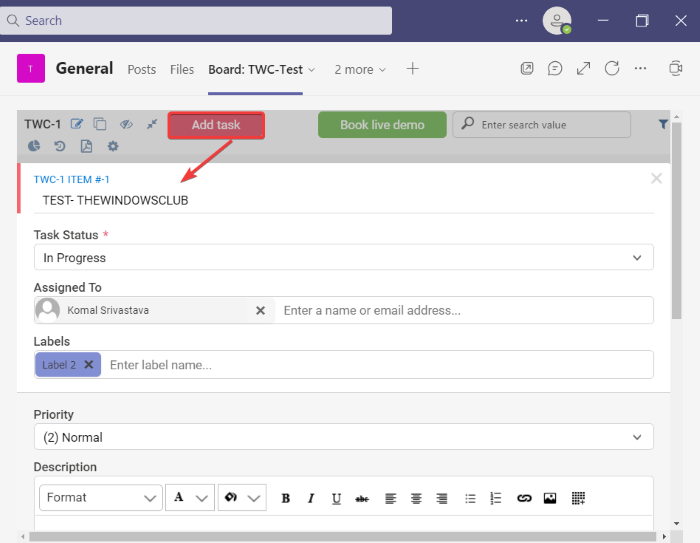
Dependiendo del estado actual de una tarea, puede moverla fácilmente de una tarjeta a otra utilizando el enfoque de arrastrar y soltar.
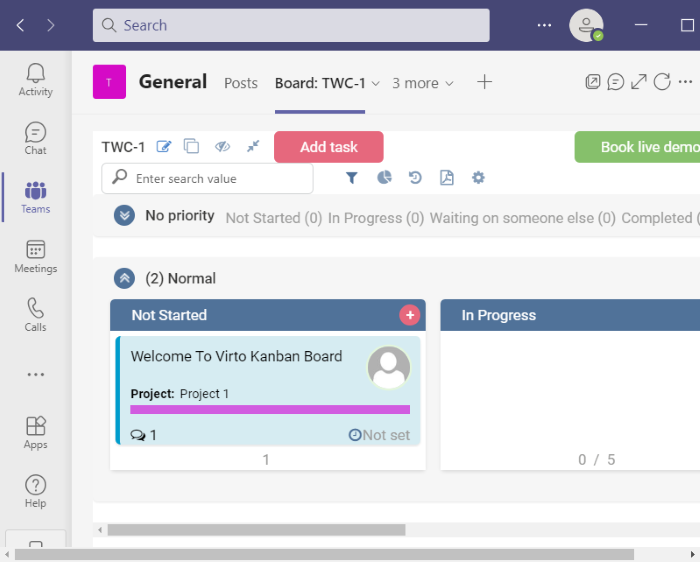
También le permite aplicar filtros para filtrar tareas según la fecha de vencimiento, el miembro asignado, etc. Además, ofrece opciones útiles como mostrar/ocultar carriles vacíos, copiar el enlace del tablero, ver el historial, etc. También obtiene una función para descargue un PDF del tablero (PDF)Kanban creado . El archivo se guardará en la carpeta Descargas .(Downloads)
Entonces, así es como puede crear un tablero Kanban en Microsoft Teams usando la aplicación Virto Kanban Board . Puede leer u obtener esta aplicación de tablero Kanban para (Kanban)Teams desde aquí(here) .
Ahora lea: (Now read:) Cómo compartir un archivo protegido en Microsoft Teams.(How to share a Protected File in Microsoft Teams.)
Related posts
Cómo agregar Zoom a Microsoft Teams
Como instalar Microsoft Teams en Linux and macOS
Cómo alabar a alguien en Microsoft Teams en su trabajo bien hecho
Te estás perdiendo, pídale a su administrador que habilite Microsoft Teams
Turn Off Read Receipts en Microsoft Teams para los miembros del equipo
Cómo cambiar el Theme en Microsoft Teams en Windows 11
Cómo recuperar Deleted Document de Microsoft Teams
¡DOH! Algo salió mal error en Microsoft Teams
Microsoft Teams para permitir a los usuarios unirse a las reuniones con dos monitores
Cómo enviar Urgent or Important Message en Microsoft Teams
Best Project Management apps para Microsoft Teams
Cómo abrir múltiples instancias de Microsoft Teams en Windows 10
Cómo desinstalar completamente Microsoft Teams de Windows 10 y Android
El archivo es error bloqueado en Microsoft Teams
Mejor Productivity apps para Microsoft Teams
Change User Roles, Permissions and Capabilities en Microsoft Teams
Video sharing está deshabilitado por el administrador en Microsoft Teams
Cómo silenciar todos los participantes micrófono en Microsoft Teams
Cómo crear Tabs en Microsoft Teams
¿Cómo crear un Poll en Microsoft Teams?
